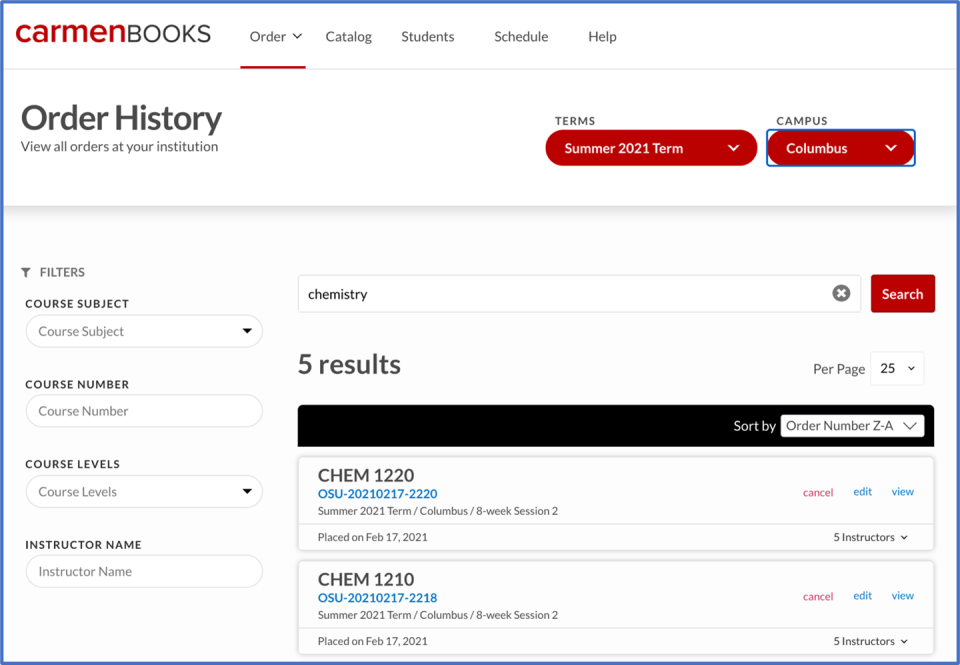Digital textbooks and publisher courseware provided through CarmenBooks must be ordered through the Unizin Order Tool during specified order periods for each semester. Orders must be submitted every term. Additionally, the Order Tool can be used year-round to search the catalog to check the availability of titles and to view your order history.
Available materials
The entire catalogs of many of the nation's largest publishers -- Cengage, McGraw-Hill, and Pearson, for example -- are available. Titles from smaller publishers are available as well.
The Order Tool offers two types of digital course materials:
- eTexts which are traditional digital books and are provided through a digital bookshelf and reader that are added to your Carmen course navigation
- Digital Learning Tools (DLT) are materials accessed on publisher platforms such as MyLab, Connect, MindTap, etc. They include a digital copy of the book embedded inside of the publisher platform and do not require an additional reader. Students access the material as they traditionally would on these platforms but will bypass their internal payment options.
Order periods and privileges
Order periods run 6-8 weeks before enrollment opens for any given term. The deadline for ordering is the Wednesday before registration for a term opens. This is a firm deadline as The Office of the Registrar forbids adding fees to classes after students have enrolled.
By default, all faculty can see and order for classes assigned to them in the registration system.
- If you need the ability to order for classes you do not directly instruct, you can request Course Coordinator privileges in the tool by emailing CarmenBooks@osu.edu.
- If you do not see any classes available to you, you should contact your college/department scheduler to make sure your assignments have been finalized in the Registrar’s system.
Placing orders
After logging into the Unizin Order Tool using your Ohio State credentials, you are by default presented with the interface for placing orders – which can also found under the Order dropdown of the navigation via the Place an Order link. There are four basic steps to placing an order (expand each section for more information on each step):
1. Apply filters
When you first log in to the Order Tool you will be presented with all courses available to you. For course coordinators, that could be quite a large number and even for instructors with an array of assigned courses filtering can be useful. Using the filters will narrow the selections to only the relevant content. The available filters are:
- Academic term
- Campus
- Course level (e.g., "Undergrad")
- Course subject (e.g., PSYCH)
- Course number (e.g., "1111")
- Instructor
Only filters applicable to you will be visible. For example, if only one Order Period is open, you will not see Academic Term or if you only have assignments on the Columbus campus you will not see the Campus option.
Terms and Campus
Term and Campus provide a drop-down selection interaction. The Term is the most important of the filters. If not properly applied, it is possible to order for an older Spring course when one intended to order for Autumn.
The Campus filter is optional but can be very useful if looking for specific classes at a regional campus or, if you are a Columbus coordinator, to ensure you do not unintentionally order for a regional offering.

Course Information
The Course Subject and Course Levels course filters provide a "type-ahead" interaction. As you type your search criteria, the list of available options in the menu shrinks to match the criteria. For example, if you begin typing "BIO" into the Course Subject filter, then the list of Course Subjects shrinks to Courses that start with "BIO."
The Course Number and Instructor Name course filters allow free text input– you may type whatever values you wish for these filters directly in the text box. You can apply as many of these as you like and multiple selections within them as well.
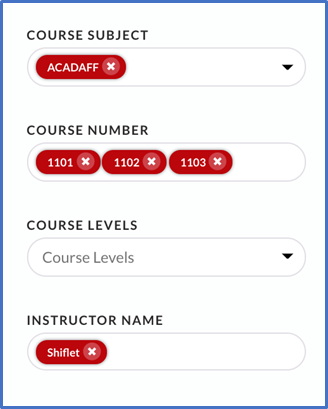
2. Select course section(s)
Having either filtered your available options to the relevant courses or being presented with your specific teaching assignments, you can now select which section (class) to order.
- If you are ordering for a course with multiple components (lecture and lab), the order must be placed on the section that will appear in Canvas. (This is most often, but not always, the lecture.) You should only order for one component per course.
- Because of how our registrar data is configured, you can usually only place one order at a time and will need to repeat the steps for each section you’d like to order.
Select the class using the checkbox next to the section number, then click the red Start Order button.
If your course has used CarmenBooks before you may see a red Reorder button that will allow you to skip Step 3 (Locate and select course materials) but if you do so, please be sure to double-check that both the book option and price are what you expect before proceeding.
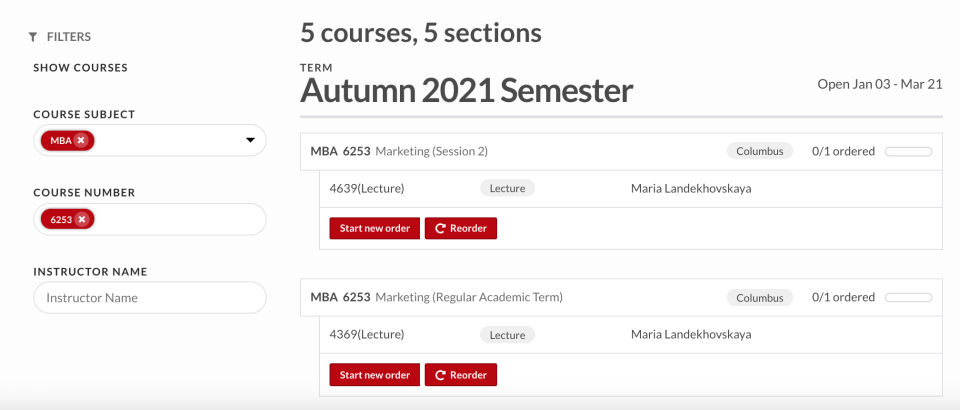
3. Locate and select course materials
After selecting the Sections of a course offering, you can search for content and select course materials. Selecting course materials works like shopping in an online marketplace:
- Search for course materials you wish to use in your course
- Apply the available filters to fine-tune your search results
- Add the course materials to your shopping cart
Searching for course materials
When searching for course materials, the following metadata about books can be searched:
- Author (last name)
- Title
- Publisher name
- ISBN
ISBN will usually return the most accurate results. An author's last name can also be useful if the book’s title is rather generic and returning multiple results.
Apply filters to narrow search results (optional)
While searching for course materials, you may select additional filters to refine the search results. There are two filter options:
- Publisher option limits results to one (or more) publishers.
- Material Type allows you to choose to only see eText (non-interactive digital books) or DLT (publisher courseware) options.
In the image below, a generic search term has been filtered to only show DLT options from a single publisher (Macmillan).
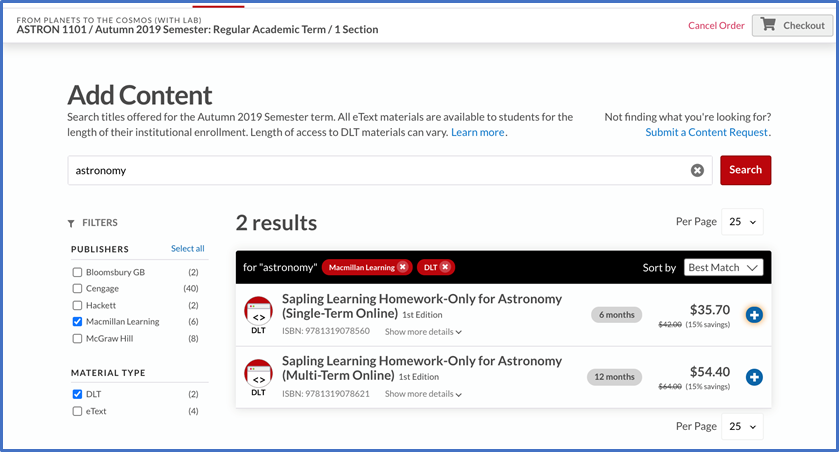
Selecting course materials
After searching, the Unizin Order Tool will display course materials that match your search criteria. The title, author(s), publisher, and ISBN are presented for each search result. You may then select course material items to add to your order by clicking the blue "+" button next to each course materials item. This adds the course materials item to your shopping cart and confirms the action with a notification.
If you have multiple texts for a course, you will repeat these steps for each title before finalizing and placing your order. There should only be one order per class per term.
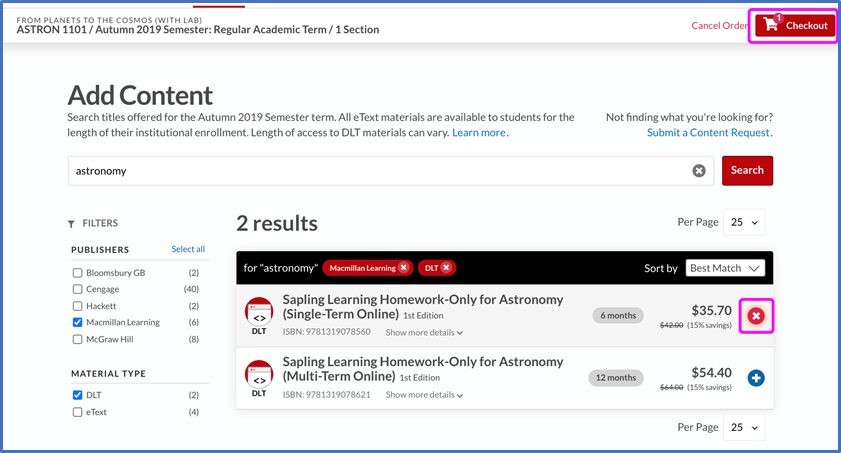
4. Review and place orders
When you have completed selecting course materials to include in your order, at the top right of the screen click the Checkout button to progress to the order Review screen. The Review screen asks you to review your course materials selections and confirm that you wish to place the order. This is a final review of your order. On the Review screen, the Unizin Order Tool confirms the Course and Sections for which the items in your cart will be ordered. It also provides valuable information about the cost savings you're providing your students by ordering course materials through the Unizin Marketplace.
You must agree to the Terms & Conditions before the tool will allow you to place your order.
Search the catalog
You can use the Order Tool at any time to check the availability of titles.
- To do so, start by clicking Catalog from the navigation menu.
- There you will be presented with a search bar and can search for any title using the same criteria listed above and filter by eText or DLT if you know the format you want.
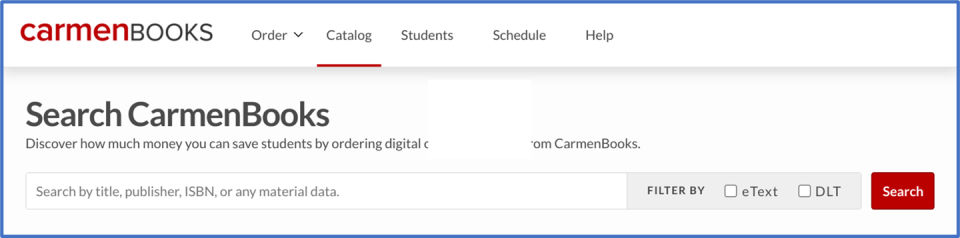
- When presented with the search results, you will have the same filtering options as above to refine the results if necessary. Listings here will show the average price and savings of the material over the past several semesters.
- Click on a title to view more details on the material and the exact price and savings for each of the terms that it has been offered in the catalog.
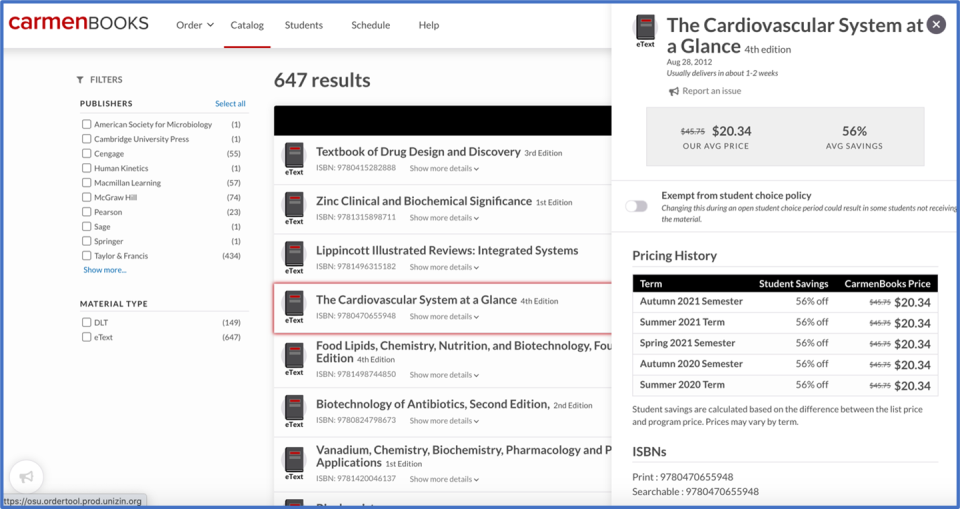
View and change previous orders
You can find your order history under the Order dropdown in the navigation. This can be particularly helpful to quickly find your material’s ISBN if you use the same content every semester. If you have placed a large number of orders, there are also search and filter options her similar to those in the Ordering interface to narrow results.
During open Order Periods, you can also edit or cancel your order(s) for an upcoming term here.
- Because of how order data is transferred into our system, the Registrar prefers changes be made by canceling an order and replacing it with a new one rather than editing the existing order.
- To make changes to an order outside of an existing Order Period, please email CarmenBooks@osu.edu.