Carmen Files are where instructors can upload course files, syllabi, readings, or other documents. Items uploaded to the Files area can be linked in Modules, Assignments, or Pages.
Files and folders are put in alphabetical order and cannot be reordered but you can move files easily between folders.
By default, the Files area is visible to students. Instructors can easily remove it from the student view of the course menu if desired.
Canvas users will find access to files (documents, images, media, etc.) in three different places:
- User files, located in each user's profile.
- Course files, located in each course (students, teachers, and TAs unless files are locked by the teacher).
- Group files, located in each group (students and teachers who are enrolled in groups).
User files
User files are located in your user account and include profile pictures, uploaded assignment submissions, and other files uploaded to your personal Canvas file storage area.
User files cannot be placed in your course. First, they need to be moved to your course or group files.
To locate your user files:
-
Select Account from the global navigation.
-
Select Files.
Image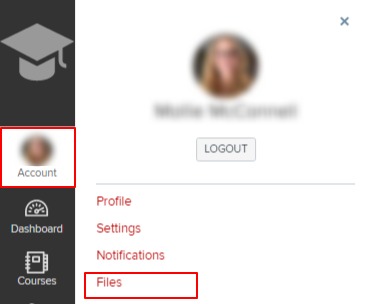
-
You will see all files associated with your user account including course and group files.
Note: Students will see a Submissions folder containing copies of their submissions.
Course and Group files
Your course folders display below your user files if accessed from your profile. Group folders display below the course folders if you've been added to a group.
You can also view course files and group files directly from the course or group. You can drag and drop files from your user files into a course or group folder.
Items uploaded to the course files area can be linked within Modules, Assignments, or Pages.
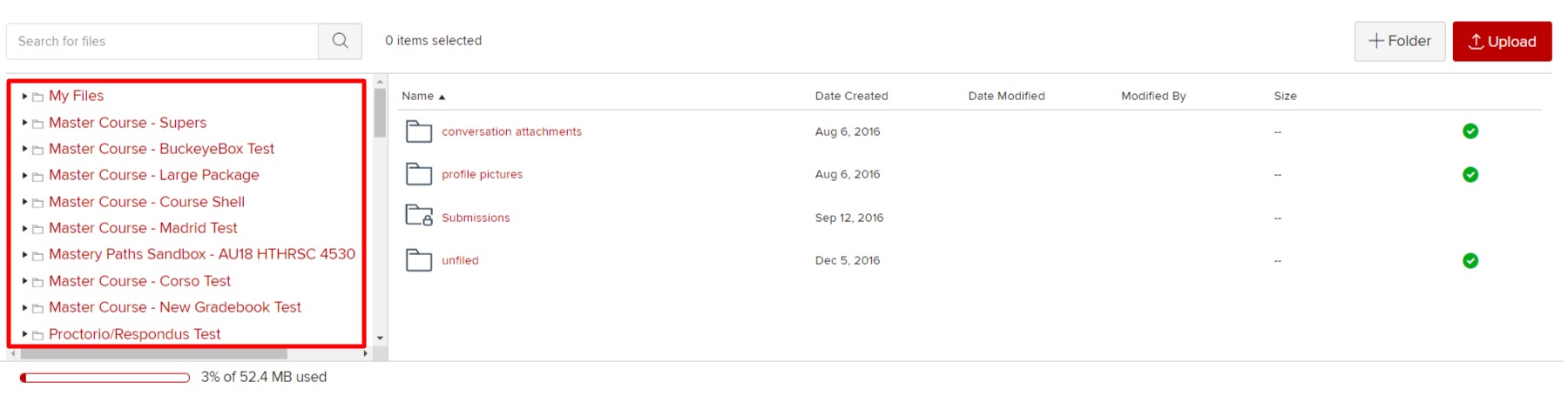
Managing files
In order to view the options to manage Files, you can do one of the following:
-
Click the three dot menu for the options to download, rename, move, or delete the file.
Image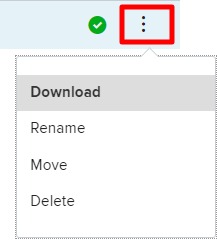
-
Click the area of the file (not the file name) to select it. Additional options appear above.
Image
-
Click the cloud icon to quickly manage access to the file or folder. See How do I restrict files and access? for details.
Image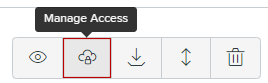 Image
Image
See the Canvas Instructor Guide more information on Files or view the OTDI workshop on Managing Course Files: Maximizing Instructor Workflow.

