As a student, you should save a personal copy of your submitted files. Depending on how your instructor has set up the course, you may be able to save course files.
Download Submissions
You can download your submissions:
- Individually by course
- All submissions from all courses
Individual Submissions
To download a single submission, navigate to the Assignments page within your course.
In the upper-right corner, there is a submission box. Click the Download link.
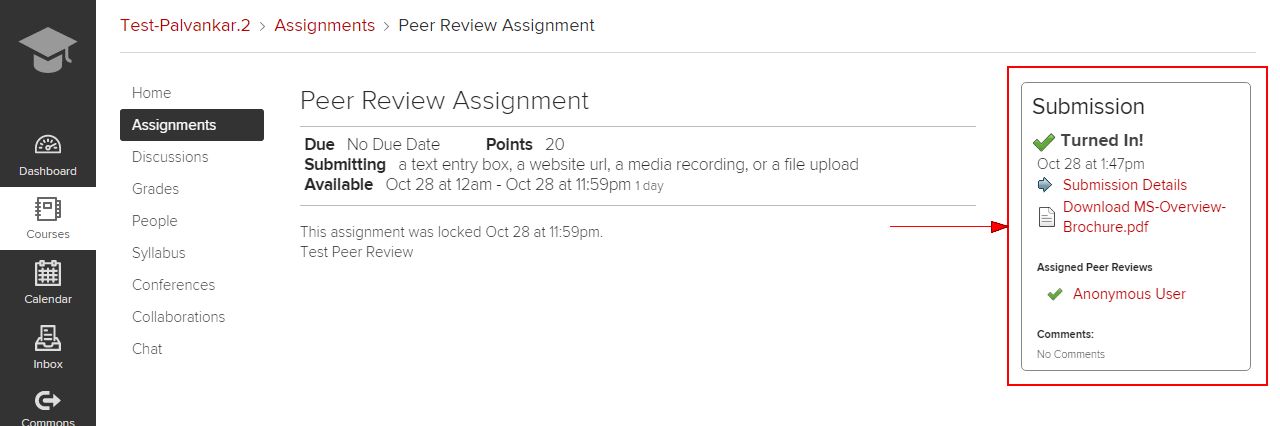
All Submissions
Navigate to your Account Settings page. Then, click the Download Submissions button.
See How do I download assignment submissions from all my courses? for details.
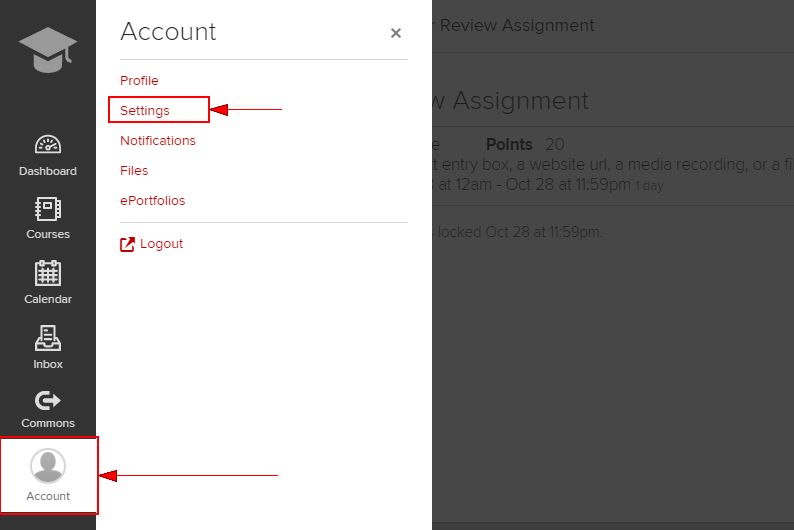
Backing Up Course Files
You can download documents, print grades, or save and print course material as needed.
If the Files section of the course navigation is enabled, you can use Files to download multiple course material (PDFs, Word documents,etc).
Download Documents
If the Files section is not enabled, you can download PDFs and Words documents by navigating to the document within the Modules or Assignments area.
Downloadable content displays with a cloud icon on the Modules or Assignment page to the left of the content name.
Click the downloadable link located below the document name.
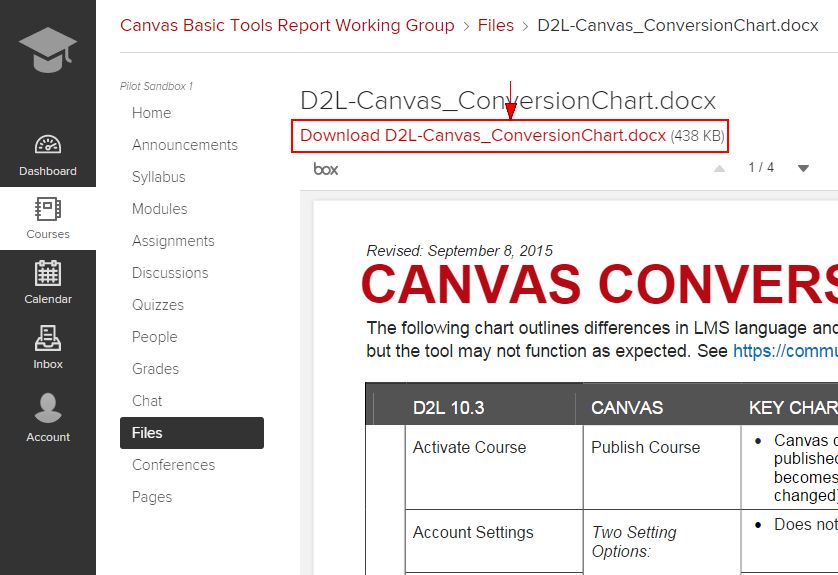
Print Grades
Navigate to the Grades section and click Print Grades.
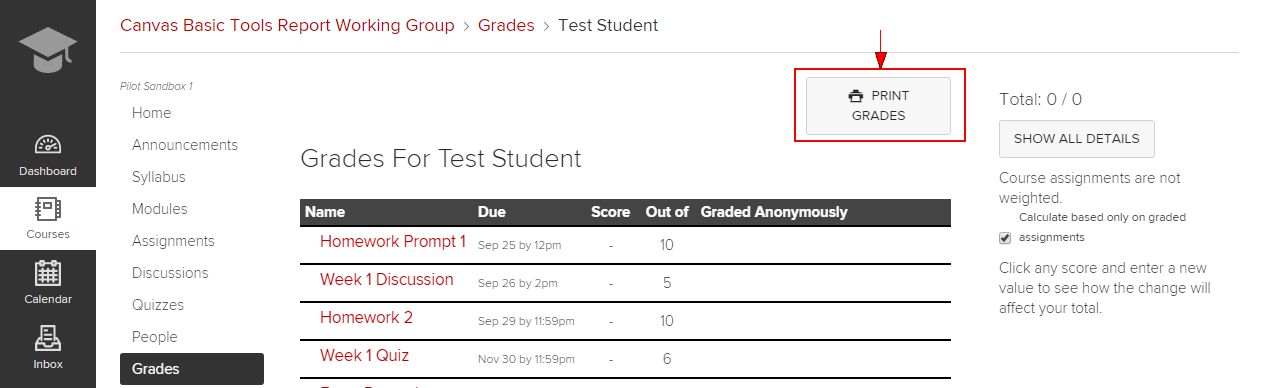
Discussion Threads or Pages
There is currently not a way to save and print discussion threads or Pages through the Canvas interface. We recommend copying and pasting the discussion thread into Word or another word processing software and saving it to your device.
Some have found it useful to use web clipper tools, such as Evernote, as an alternative solution.

