The Assignments tool in CarmenCanvas allows instructors to track all of the assignments in a course and shows students all of the activities that will be expected of them and the points for each activity.
Assignments could include quizzes, papers, projects, discussions, and participation.
Assignments can be used to:
- Set up online submissions that can be quickly graded in SpeedGrader.
- Grade Discussions either by the whole class or student groups.
- Grade online and on paper student submissions.
Keys things about Assignments
Assign To: Availability and Due Dates
When viewing an assignment, click the “Assign To” button to adjust the availability dates and due dates for the whole class and/or specific students.
Three ways to access the “Assign To” flyout:
1. The “Assign To” button is at the top of an assignment, next to the “Edit” button.
2. When editing an assignment, click the “Manage Assign To” link just above the “Save” button. Click “Apply” on the flyout, then click “Save” on the assignment.
3. From the Modules page, click the three vertical dots on the right side of an assignment.
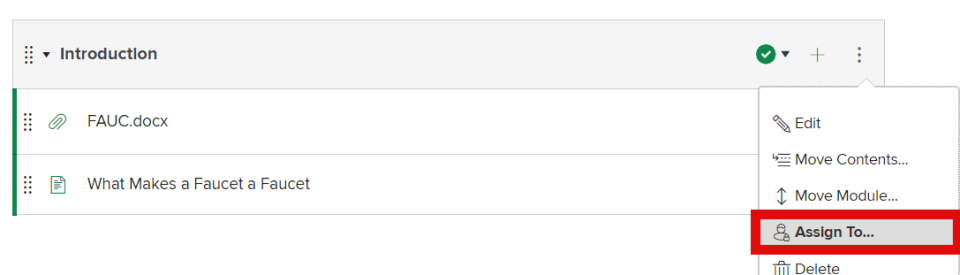
Availability dates specify the dates and times when an assignment will be available to students.
Due dates are the dates and times when the assignments are due.
Assignments = Gradebook Columns
Assignments control the Gradebook columns and calculations.
Any graded item created and published in Assignments will automatically show up in the Grades, Syllabus and Calendar tools. Any graded assignments created in the Calendar tool will automatically show up in Assignments, Grades, and Syllabus.
All gradable items, such as assignments, discussions, and quizzes can be created directly in Assignments. You can then complete set up for discussions and quizzes in their respective tools.
Assignment Groups
Each item created in Assignments needs to be placed within an Assignment Group. Once you have added assignments to your assignment group, you can create rules for the entire assignment group. You can opt to have each group account for a certain weight of the final grade or you can use a points earned divided by points available calculation.
Assignment group rules determine how Canvas handles any exceptions you want to create for grade calculations.
For each Assignment Group, you can create one of three grading rules:
- Drop the lowest x scores for each student.
- Drop the highest x scores for each student.
- Never drop a specific assignment.
See How do I create rules for an assignment group? for more information.
Create Assignments
After you create your assignment groups, you can begin to create your assignments.
To create an assignment:
- Open your course.
Click Assignments from the global navigation.
Image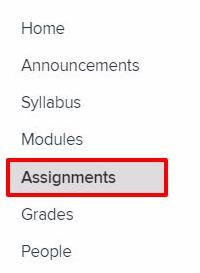
Click the Add Assignment button.
- Fill out the assignment details (see below).
Click Save.
Remember to publish the assignment so students can view it.
You can also add assignments (and other content) directly into a Module.
Assignments can be duplicated. See the Canvas documentation for complete details on duplicating assignments.
Assignment Details
In Carmen, setting up assignments goes beyond due dates and points.
You may wish to provide a detailed description, link to additional resources, or create a rubric. Carmen also lets you set different due dates for different sections or individuals.
For a complete explanation of assignment details, see How do I add or edit details in an assignment?
- Type the assignment title in the Assignment Name field.
- Use the New Rich Content Editor to:
- Provide a description of the assignment
- Link to or upload course resources, including files and images
- Add text and links
- Add equations
Insert media
Image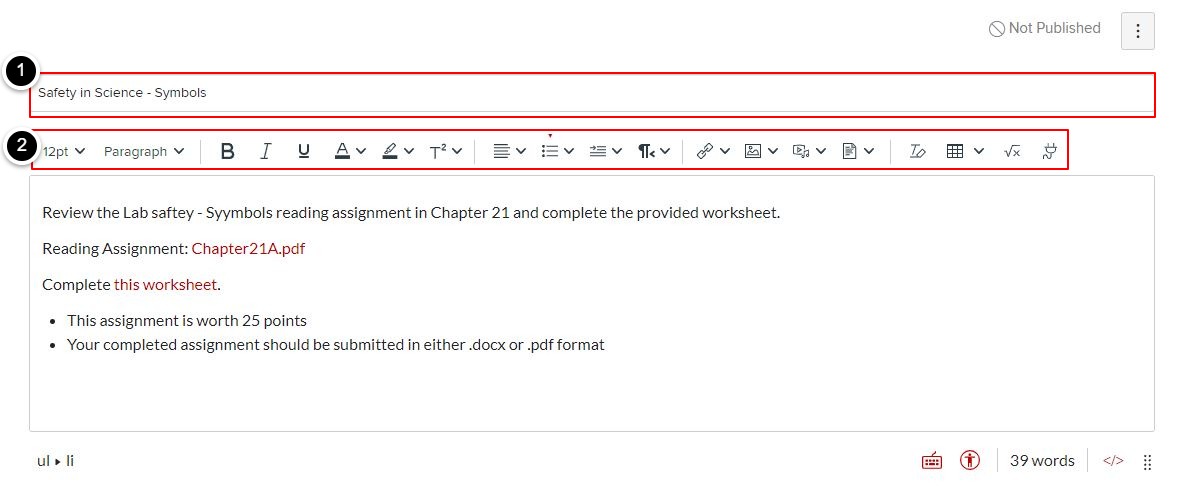
- Enter the points for your assignment in the Points field.
- Select the Assignment Group for the assignment in the Assignment Group drop-down menu
In the Display Grade as drop-down menu, select the method you want to use for grading. You can grade your assignment by percentage, complete/incomplete, points, letter grade, GPA scale, or not grade the assignment.
Image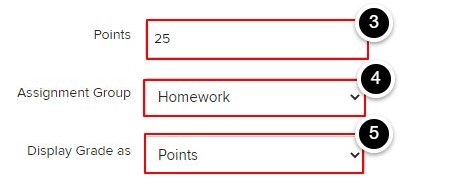
- In the Submission Type drop-down menu, select the type of submission for the assignment. By default, the submission type will be set to Online. When you create a quiz or a graded discussion, an assignment will automatically be created.
- No Submission is when you do not want students to submit an assignment in Canvas. This assignment type can be used to create extra columns in the Gradebook for participation or in-class activities, or when you want to create an assignment that involves multiple scores. Submission Type does not apply to Not Graded assignments.
- Online is when you want students to submit their assignments using Canvas. Online entry options include: text entry, website URL, media recordings, and file uploads.
- On Paper is when you want students to submit an assignment to you but not through Canvas. This assignment type applies to traditional face-to-face courses or hybrid courses when you want the assignment turned in during class, but you still want to create a column in the Canvas Gradebook for grading purposes.
External Tool is when you want students to submit their assignments using an external app (LTI) enabled for your course. See a list of the current external tools available.
Image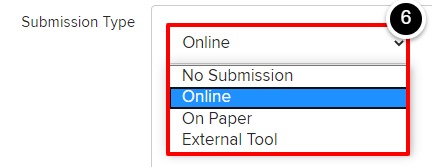
If you have selected the Online submission type, you may be able to limit submission attempts for the assignment.
ImageIn the Plagiarism Review drop-down menu, select Turnitin. Learn more about Turnitin.
Image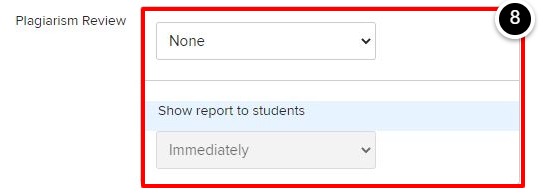
- Select This is a Group Assignment to create a group assignment. Learn more about group assignments.
- If you want to require students review each other's work, select Require Peer Reviews. Learn more about peer review assignments.
If you want to set up an assignment with additional reviews, you may be able to enable Moderated Grading, Anonymous Grading, or both. Moderated grading allows multiple graders to evaluate a student's work and create provisional grades. Anonymous grading hides student names from graders when they view assignment submissions in SpeedGrader. These options can be used together or independently.
Image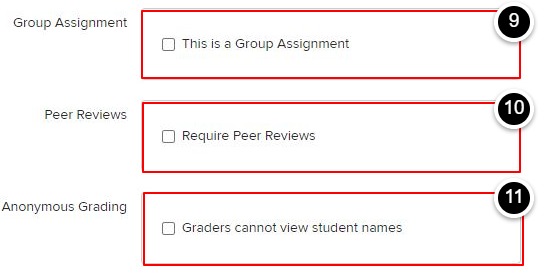
Availability and Due Dates
Availability dates specify the date and times when an assignment will be available to students. The due date is the date and time when the assignment is due.
Availability dates should be set fairly broadly, to give students a window in which to complete the assignment and submit their work. If the due date is the same as the assignment end date, students will not be able to submit the assignment after the due date passes. If you wish to allow late submissions, the assignment end date can extend past the due date. Assignments that are submitted late will be flagged in the gradebook.
For more information, see What is the difference between assignment due dates and availability dates?
By default, Canvas will set your assignment dates for everyone in your course. However, you can assign the assignment to an individual student or course section.
This feature helps instructors when they have sections of a course that meet on different days of the week or in different formats. It also allows instructors to accommodate individual student schedules if they wish. If you don't see the expected sections or students in the drop-down list, start typing a name. Canvas will suggest the closest matches.
See all the Canvas Instructor Guide for all guides on Assignments.

