Turnitin is a leading academic anti-plagiarism tool, used by instructors and students to avoid plagiarism and ensure academic integrity. It is used to generate a report that identifies material in a student submission that is similar to content already in Turnitin databases.
See the directions below for creating assignments in Carmen with Turnitin enabled.
The first time you create an assignment, you may need to review and agree to the Turnitin User Agreement.
Create a Turnitin Assignment
We suggest including a notice in the assignment description that Turnitin has been enabled for the assignment. Please see the Best Practices article for additional recommendations on how to set up and use Similarity Reports most effectively and to communicate expectations to students.
- Log into Carmen.
- Navigate to the desired course.
- From the course navigation, select Assignments.
Click the Add Assignment button.
- Enter an Assignment name into the box provided and make your assignment setting selections.
See the file types and sizes supported by Turnitin. - Under the Submission type drop-down menu, select Online.
Under Online entry options, select the File Uploads checkbox.
Image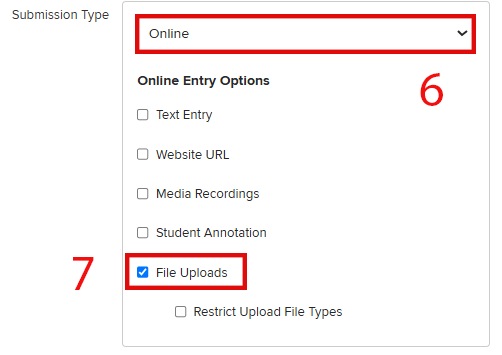
From the Plagiarism Review drop-down menu, select Turnitin.
Image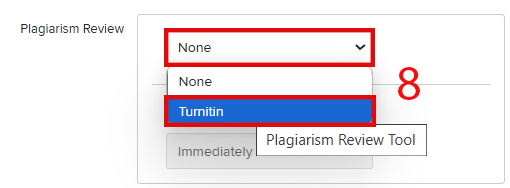
Customize the following Turnitin settings to fit your needs:
- Store submissions in
- Compare submissions against
- Similarity Report
- Save as default settings
- Show similarity report to students
Learn more about Turnitin's assignment settings.
Image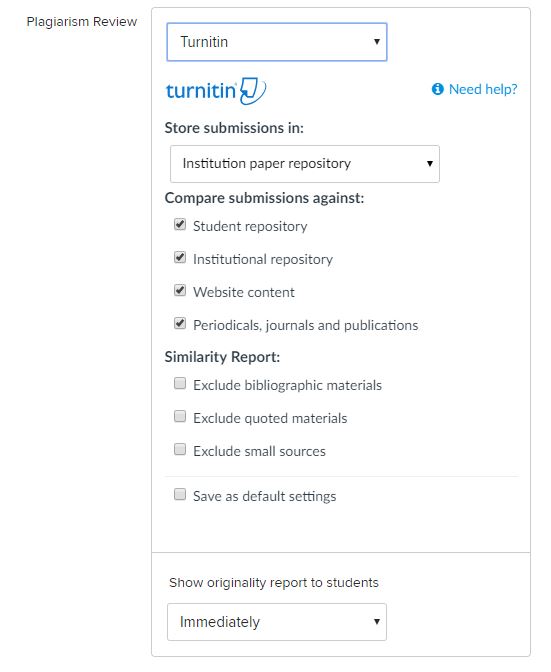
- After you have made all your assignment setting selections, you have two options:
- Click Save & publish to publish this assignment
- Click Save to save the assignment but not publish it
Using SpeedGrader, you can grade Turnitin assignments and view the Similarity Report.
For additional information see the Turnitin Instructor Guide.

