The Carmen landing page gives you an overview of your courses in CarmenCanvas and provides instructors with access to tools to manage their courses.
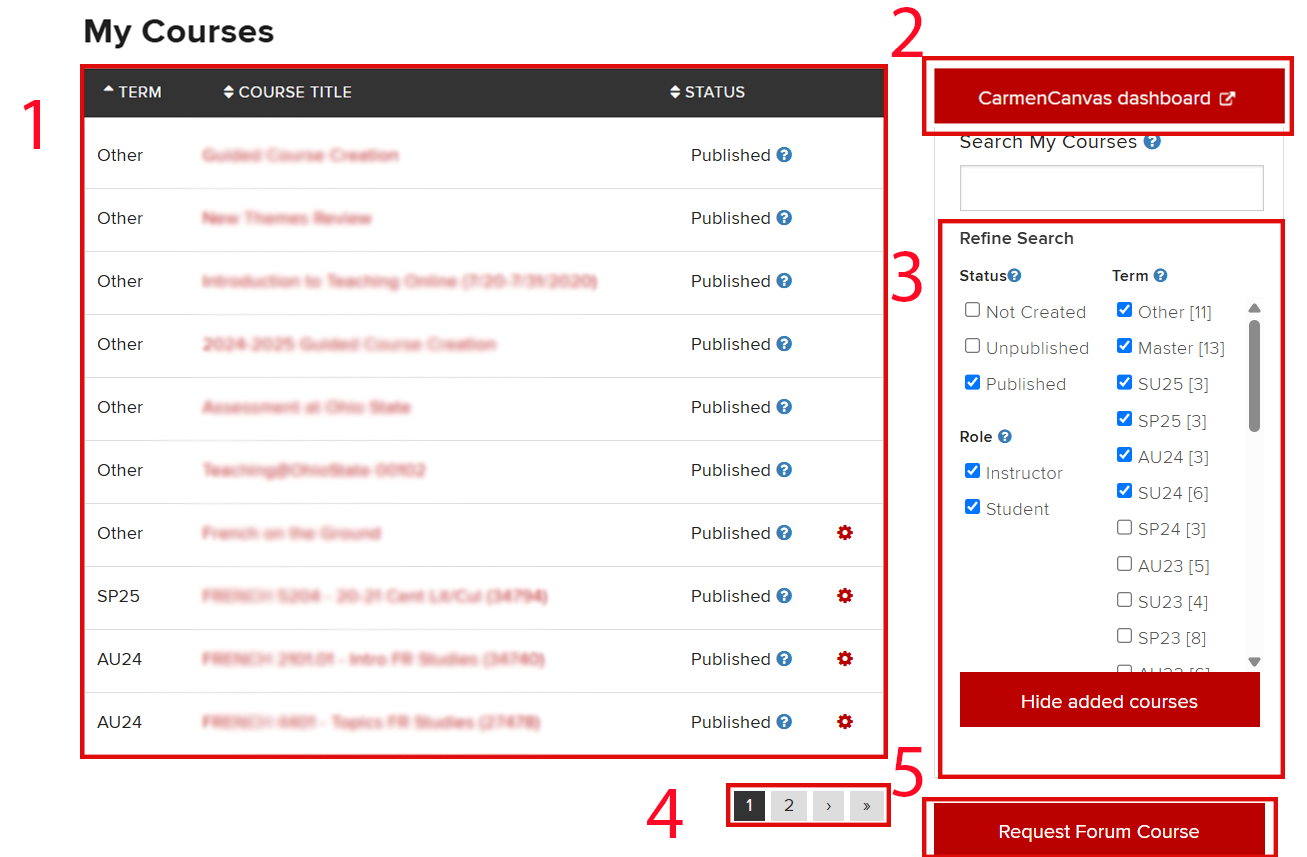
The Carmen landing page includes the following sections:
- My Courses
- CarmenCanvas dashboard link
- Search filters
- Pagination
- Forum Course Request button
Expand each section below for more information on each section.
1. My Courses
The My Courses list displays all courses in which you are enrolled. There are five components to My Courses. You can organize courses by term, course title, or status.
- Term: By default, the terms that will display here are the present term, the most recent past term, the next upcoming term, and Other.
- Course Title: Once created, the course title will become a link that takes you directly to your course. Students can only access an active link to the course once you have published it.
- Status: The Status section displays the current state of the course.
- Not Generated - The course has not yet been generated in Carmen.
- Unpublished - The course has been created in Carmen, but student access has not been enabled.
- Published - Student access to this course is enabled.
- Course Management Access (Instructors Only): The gear icon to the right of the course title indicates you have course management access for this course. This means you have access to one or more of the functionalities listed below.
- Generate a course.
- Add users to Carmen courses or edit their role, using Manage Participants.
- Transfer final grades from Carmen to the Registrar’s system.
2. CarmenCanvas Dashboard Link
This link will take you directly to your CarmenCanvas Dashboard. There you will be able to navigate between your courses within CarmenCanvas itself.
3. Filters
By default, the following courses appear in your My Courses list:
- Present term courses
- The most recent term
- Other term (Forum Courses)
As a new semester approaches, the oldest term will roll off this list and the upcoming term will be added. Modifying your filter options allows you to manage which courses are displayed in the My Courses list.
Search Loaded Courses
Begin typing your course in the Search bar to search for your course from the loaded course list.
Modify Displayed Courses
From the loaded course list, you can choose to display courses based on term, status, or role:
- Term: All terms relevant to the currently loaded courses. Check the box to display courses within a specific term.
- Status: As noted above, courses might be in one of three statuses: Not Generated, Unpublished, or Published.
- Role: Only roles that match roles you have in courses will be displayed here.
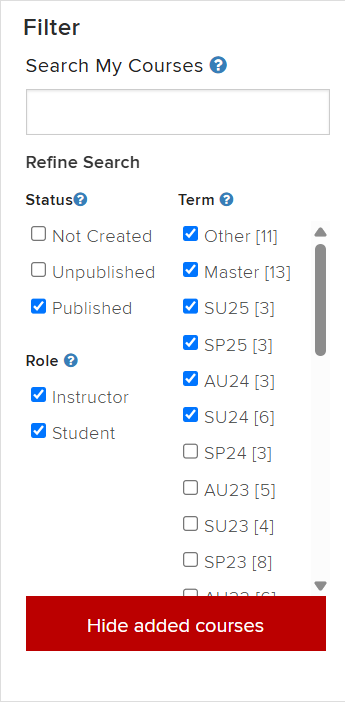
4. Pagination
Be default, only ten courses display at once. Click the pagination arrows to display additional courses. Use the filter options to search and load older courses.
5. Forum Course Request Button
The Request Forum Course button on the Carmen landing page directs users to the create a forum course option in Aegis. This option is only available for instructors.

