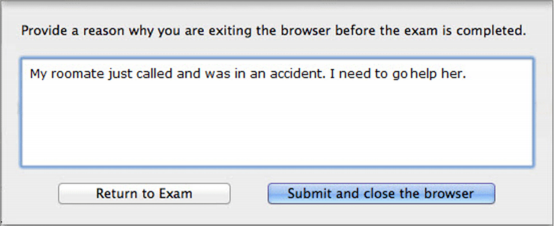Respondus LockDown Browser is a locked browser for taking quizzes in CarmenCanvas.
It prevents you from:
- Printing
- Copying
- Going to another website
- Accessing other programs during an assessment
If your instructor requires LockDown Browser for a quiz, you will not be able to take the quiz with a standard web browser.
LockDown Browser should only be used for taking quizzes. It should not be used in other areas of Carmen.
How do you know if your quiz requires the LockDown Browser?
Next to the quiz name in Carmen you will see a notification that the quiz Requires Respondus LockDown Browser.

If you are taking the quiz in a lab, the LockDown Browser may already be installed on the computer. If you need to download the Respondus LockDown Browser, see the next section for directions.
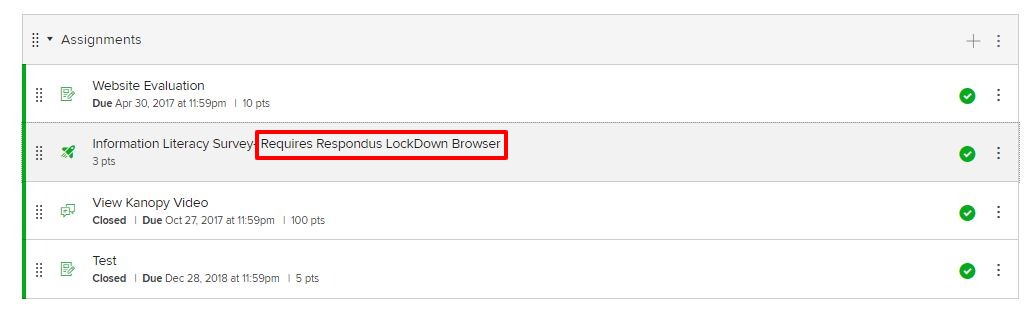
Download LockDown Browser
Download the LockDown browser version for Ohio State using the following link: https://download.respondus.com/lockdown/download.php?id=462913331. Other links will only work for other institutions.
From that link, you can confirm system requirements and whether to install the Windows or Mac version of the application.
If you are on a Chromebook, the same installation link will direct you to the Chrome web store. Select “Add to Chrome” to install the LockDown Browser Extension.
Beginning with LockDown Browser version 2.0.3.05, existing installs of LockDown Browser will NOT be auto-updated. To obtain the latest version use the Check for Update feature or run the full installation program.
The installation process is fast and easy. The browser is about 4 MB in size and needs to be installed only once to a computer.
Click Install Now and follow the onscreen directions for the download.
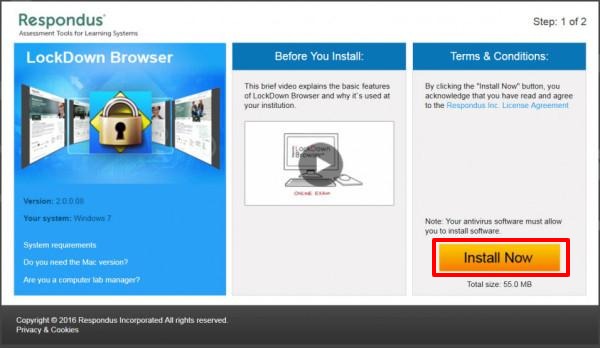
Take an Exam
Once downloaded, locate the LockDown Browser icon on your device and open it.
Image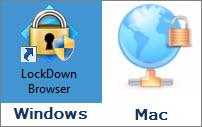
- At start-up, LockDown Browser may prompt you to Select Institution. If so, search for Ohio State University and click on it when it appears.
- Login using your Ohio State username (lastname.#) and password. You will automatically be directed to your Canvas dashboard.
- Navigate to the course.
- Select the quiz you wish to take.
Click Take the Quiz.
Image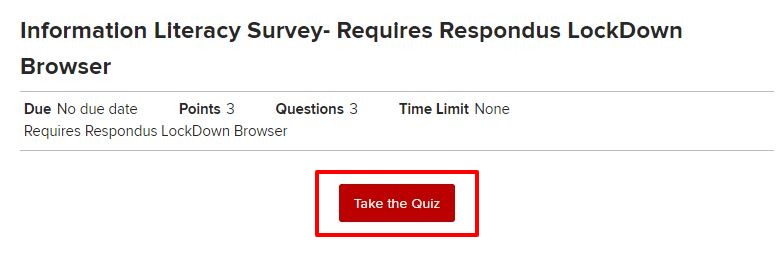
Once the exam has started, you are locked into the exam. You are unable to:
- Copy
- Go to other web addresses
- Access other applications on the computer
Once the quiz is completed, you are permitted to exit the LockDown browser and your computer will return to its normal state.
Exit an Exam Early
If you need to exit the quiz before submitting it, for example in case of an emergency or internet failure, you will be required to enter a reason for exiting the exam early.
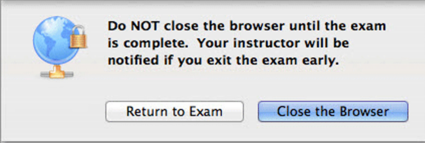
If you elect to Close the Browser, you will be prompted to provide your reason for exiting the exam early.