Accessibility accommodations provide support that allows students with disabilities to achieve the same instructional goals as students without disabilities. This article details the steps needed to provide students with additional time on quizzes according to their approved accommodations. Be sure to set a separate availability window if the extra time granted exceeds the availability window set for other students.
To set up accessibility accommodations for students in Classic Quizzes, those with instructor, TA, or designer roles within a course can:
- Adjust availability windows
- Add extra time for specific students
Add a new availability window in Classic Quizzes
To add a new availability window in Classic Quizzes:
- In course navigation, click the Quizzes link, then click the name of the quiz you’d like to modify.
Click on the Edit button

to open the Quiz Details page.
Scroll down to the bottom of the Quiz Details page and click on the +Add button to add a new availability window for the student(s) who need accessibility accommodations.
Image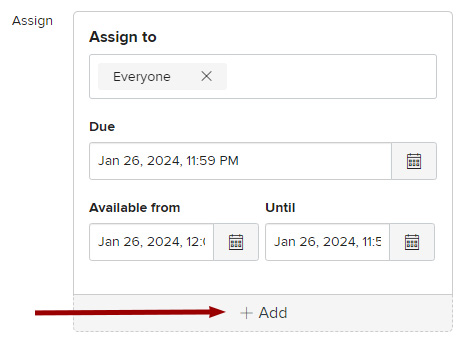
In the Assign to field, start typing the student's name and select their name from the drop-down menu when it appears. Repeat this step to add multiple students for the same window as needed.
Image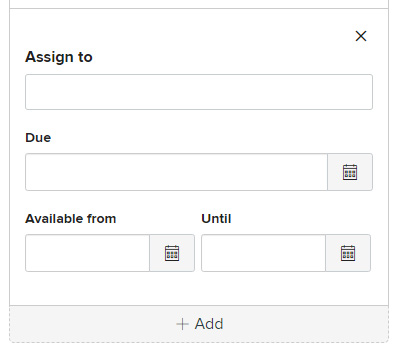
- In the Due field, enter the due date and time for the quiz.
- In the Available from field, enter the desired start time for this accommodation.
- In the Until field, enter the desired until time for this accommodation.
Be sure Everyone Else remains visible in one of the availability windows when adding one or more new windows for accessibility accommodations.
Image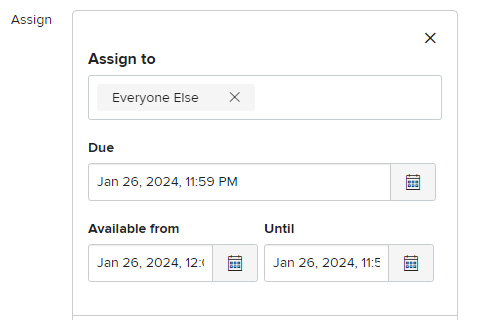
- Click Save at the bottom of the page to save your changes.
Students will be able to access the quiz in the defined Available from to Until time frame after you save the above accommodation changes.
Add extra time in Classic Quizzes
To add extra time in Classic Quizzes:
- In the course navigation, click the Quizzes link.
- Click the name of the quiz you’d like to modify. Note: The exam must be published before the Moderate This Quiz option will be available in Classic Quizzes.
Click on the Moderate This Quiz link on the right side of the page, this will open the Moderate Quiz page.
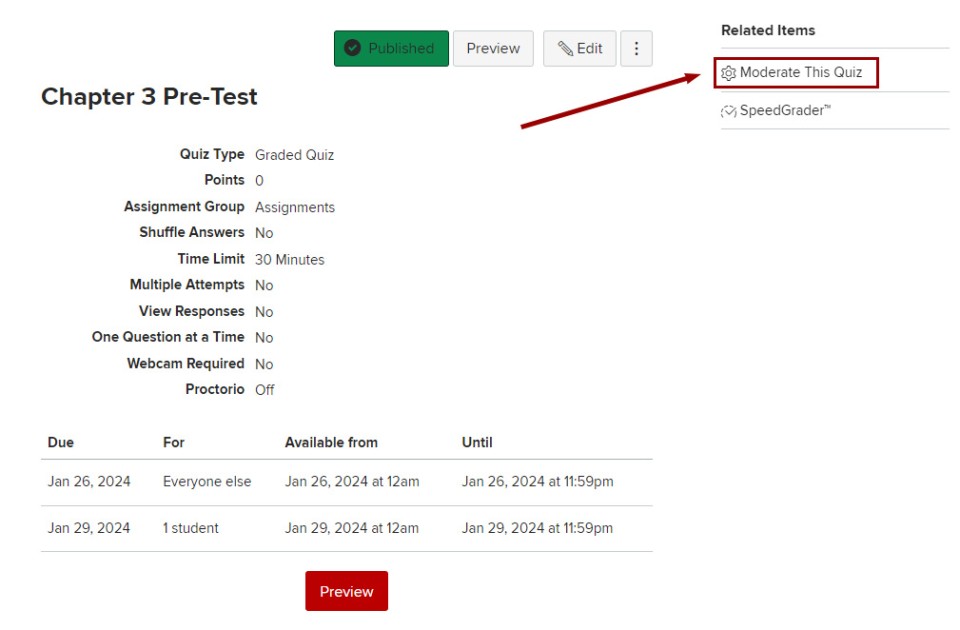
- From the Moderate Quiz page, enter the student’s name in the Search People textbox, then click the Filter button to find the student you’re looking for.
Click on the Pencil icon

in the row for the student that you need to moderate their quiz time or attempts.
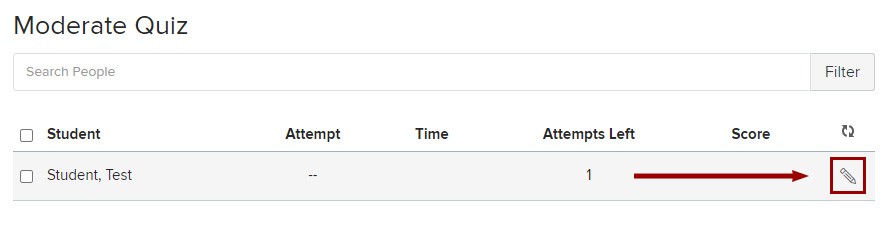
To add extra time on each attempt for the student, fill in the textbox of Extra time on every attempt.
Image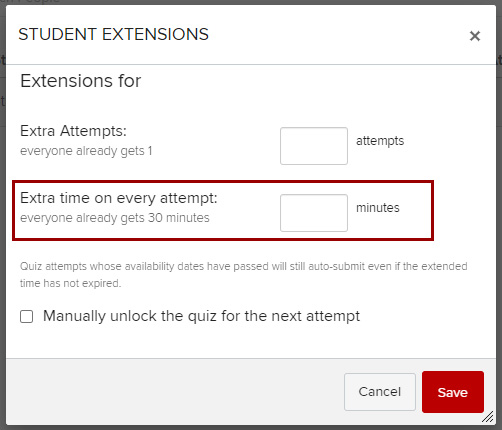
- Check the Manually unlock the quiz for the next attempt checkbox to unlock the quiz. Note: This setting is only needed if the quiz availability is locked. This unlocks it and allows the instructor to go in and set a new availability window. Or the instructor just needs to set a new availability window.
- Click Save to save your changes.
After you save the above accommodation changes, the student will be given the defined extra time on each attempt.
Additional resources
For additional resources and support for providing accessibility accommodations using Classic Quizzes, refer to:

