Instructors have the option of administering third-party exams through Honorlock. Third-party exams are exams initiated within CarmenCanvas but taken through another application outside of the learning management system.
This feature is primarily recommended for exams which do not need grades in CarmenCanvas, such as with placement exams. When enabling a third-party exam through Honorlock, note that you are only creating the Honorlock connection, and that no assignment or quiz is actually created in CarmenCanvas. For grades to be recorded in the CarmenCanvas course, you will need to create a No submission type assignment within your course. Then, you will need to transfer the grades from the third-party tool to the assignment manually.
To access an Honorlock-enabled third party exam, students will start in the Carmen course. They will click on the Honorlock tab and then on the exam in question. After going through the Honorlock verification and setup process, they will open the exam on the third-party tool and be provided a password to enter by Honorlock.
Once they have submitted the password, students take the exam in the third-party tool, but it is being remotely proctored through Honorlock. For details on the student process, view the Taking a third-party exam student guide.
To set up a third-party exam through Honorlock:
- First, create your exam in the third-party tool. Set a password for the exam.
- Go to the Honorlock tab in your CarmenCanvas course.
- Go to the right of the Need help option, click the hamburger menu (three-line menu).
Click Register Third Party Exam.
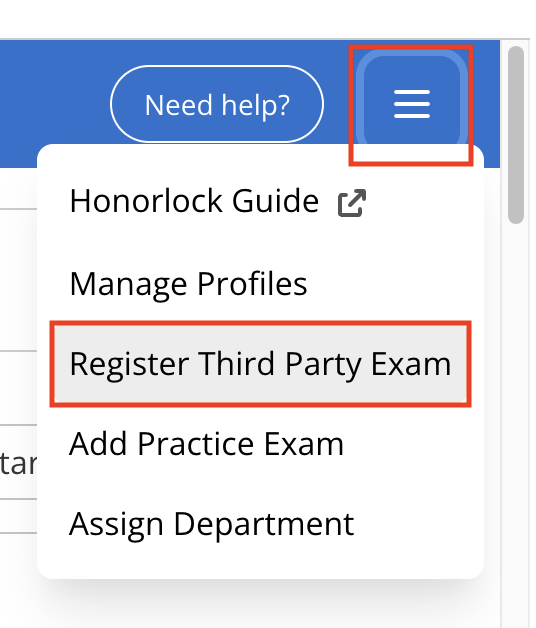
- Add the Exam Name that matches the name as given in the third-party tool.
Add the Exam Start and End times when the exam will be available for students to take in the third-party tool.
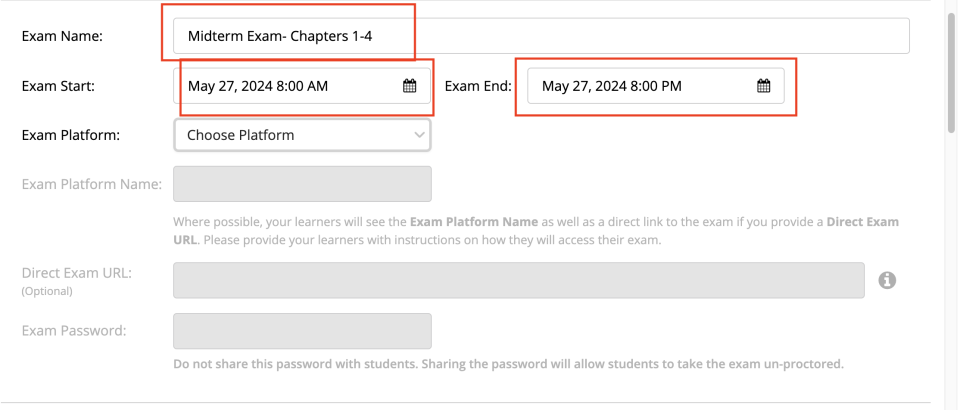
In the Exam Platform dropdown menu, select the third-party platform you will use to administer the exam. The options to select from are:
- MyMathLab
- ALEKS
- McGraw-Hill Connect
- WebAssign (Cengage)
- College Success
- Use Another Platform: Use this option if your exam platform does not match any of the most common third-party platforms from the list.
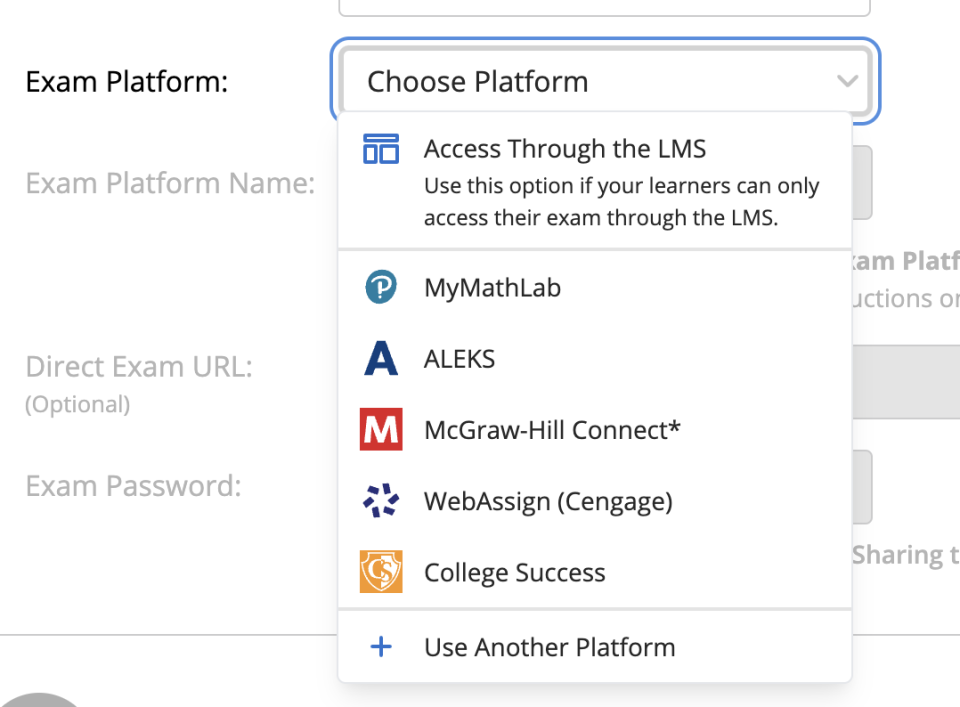
If you select one of the sites from the list, the Platform name and URL will be populated for you.
If the Use Another Platform option is selected, you will need to add the Exam Platform Name and the Direct Exam URL to the quiz or platform. We encourage you to add the URL even though the field says optional. This helps avoid any confusion for the students.
If you do not add the URL at this stage, you will need to provide the link to them in the exam instructions so they can accecss it once they have activated Honorlock. Also, be sure to include the http or https in the link URL, otherwise the link will not work.
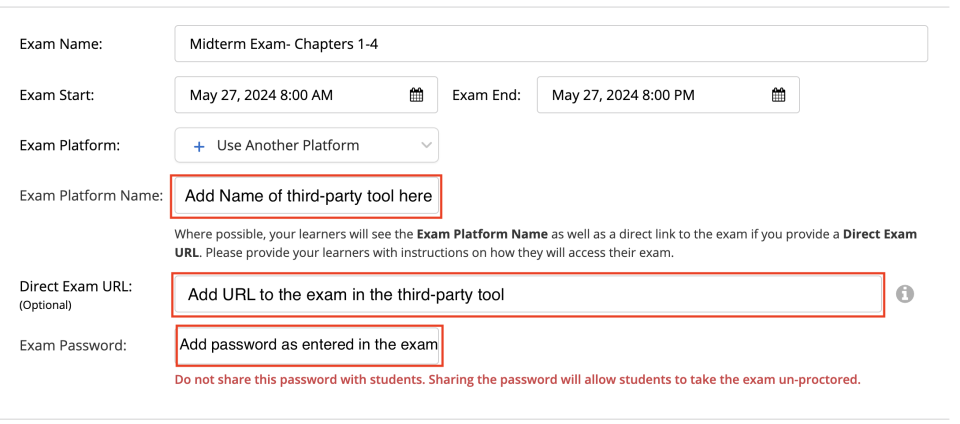
Honorlock requires that you add a password at this stage to prevent students from bypassing Honorlock and taking the exam unproctored. This exam password should match the one set within the third-party tool exactly. We recommend setting the password in the third-party exam first, then copying it into the password field in Honorlock.
Note: Do not share this password with students at any time. When students take the exam, they will open up Honorlock and the third-party exam at the same time. Students will then use Honorlock to Insert password which will insert the password from Honorlock into the third-party exam allowing them to take it without ever knowing the password. For the student perspective, go to the Taking a third-party exam student resource guide.
- Continue setting up the exam’s proctoring settings and student guidelines according to the preferred settings you’d like on the exam. For the student perspective, go to the Taking a third-party exam student resource guide.
- Save the settings.

