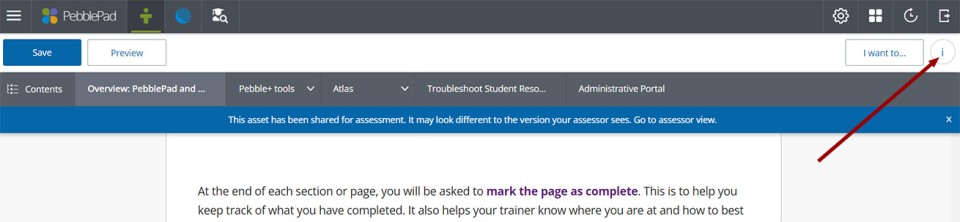When creating workbooks, you will often return to a page or element multiple times to add details, attach new Assets, or refine your work. You might work in a specific order, but most often you'll be visiting many elements of the workbook out of order to match your workflow. Since this is rarely a linear process, using the "Mark page as complete" box is an easy way to keep track of when an element of a workbook is no longer in the iterative work phase and is ready to be shared with your audience. In more extensive workbooks, this is a good way to ensure you're not forgetting to finish any required elements, or sharing unfinished work. It's also a great way to keep track of your progress and how much of the workbook you have left to complete.
Mark a Page as Complete
- Log into PebblePad via the login page or click the PebblePad link in your course navigation menu.
From the Pebble+ home page, under your name in the Store card, click the Assets link.
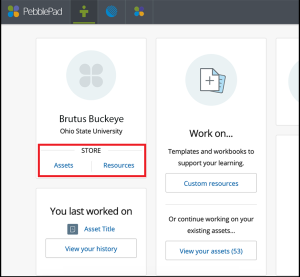
- Click the link to the workbook to open it.
- Click the link to the tab you want to review and share.
- Scroll to the bottom of the page and in the Progress Tracking section, select the checkbox to Mark page as complete. This will automatically save the content on the screen. Clicking the Save button at the top left of the screen also saves the content on the screen.

View Progress
The View Progress feature allows you to view the pages you have marked off as complete to determine how many pages in the workbook you have completed and how many you have left.
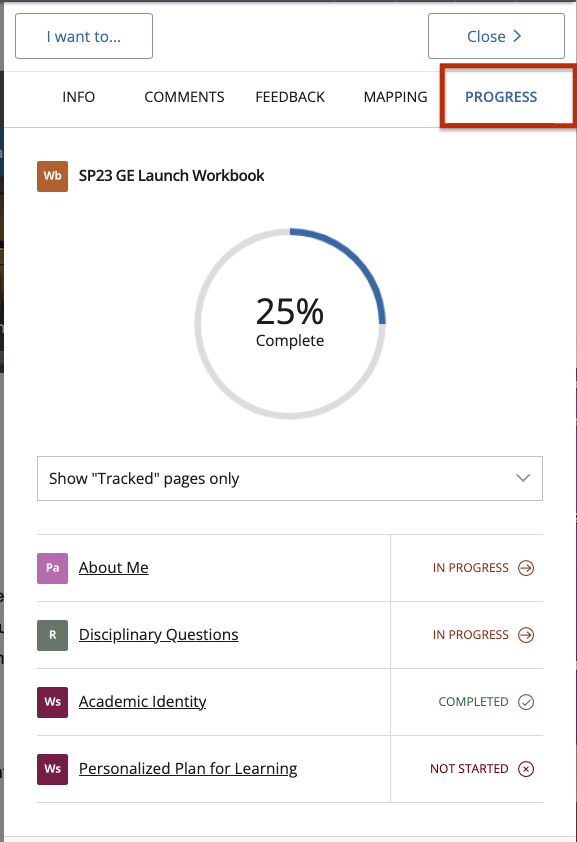
In the Progress Tracking Section at the bottom of every page in the workbook, click on the View progress button.

Additionally, you can open the Progress tab by clicking on the more information button (an "i" in a circle icon) in the top right of the workbook, or on the right of the workbook in the Asset store.