You can mark your most important Assets and Resources in PebblePad as favorites to more easily access them. An item marked as a favorite will appear on the Favorites tile in the dashboard and in the Favorite store.
There is no limit to how many items can be favorited, but only the most recent nine will show on the Favorites tile on the dashboard.
Setting an Asset or Resource as a favorite
You can mark an Asset or a Resource as a favorite in two ways:
Within an Asset or a Resource
Through the Asset or Resource Store
Within an Asset or Resource
- Go into the Asset or Resource where you can edit or modify content.
- Click on the I want to… button.
Select Favorite.
Image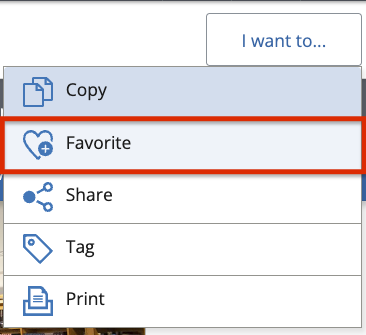
Through the Asset or Resource Store
- Go to the Asset store or the Resource store.
- Find the Asset or Resource you want to favorite.
On the far right, click the “i” button.
Image
Under the I want to… button, select Favorite.
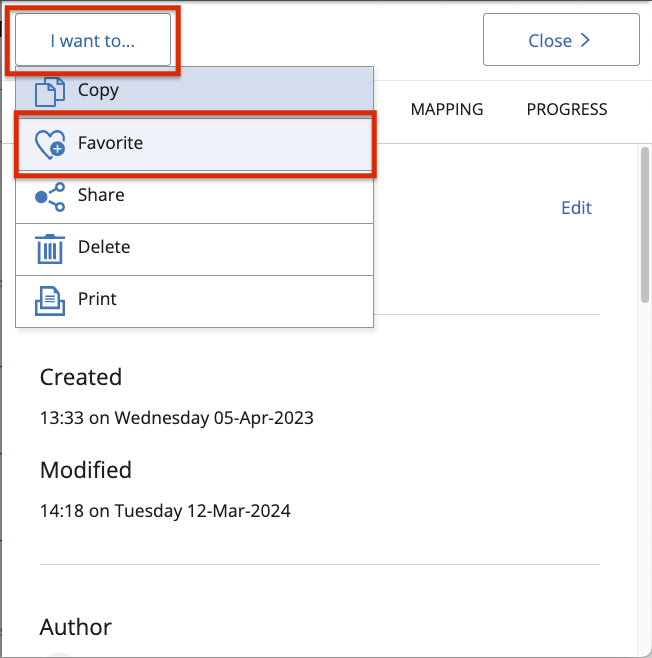
Removing an Asset or Resource from Favorites
You can remove an Asset or a Resource from your favorites in two ways:
Within an Asset or Resource
Through the Asset, Resource, or Favorite Store
Within an Asset or Resource
- Go into the Asset or Resource where you can edit or modify content.
- Click on the I want to… button.
Select Unfavorite.
Image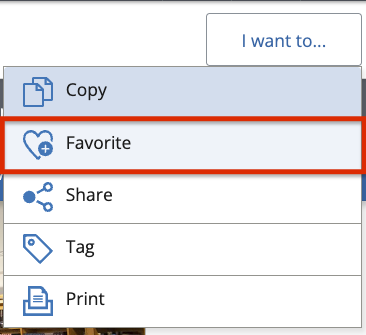
Through the Asset, Resource, or Favorite Store
- Go to the Asset store, the Resource store, or to the Favorite store.
- Find the Asset or Resource you want to remove from your favorite.
Click the “i” button on the far right.
Image
Under the I want to… button, select Unfavorite.
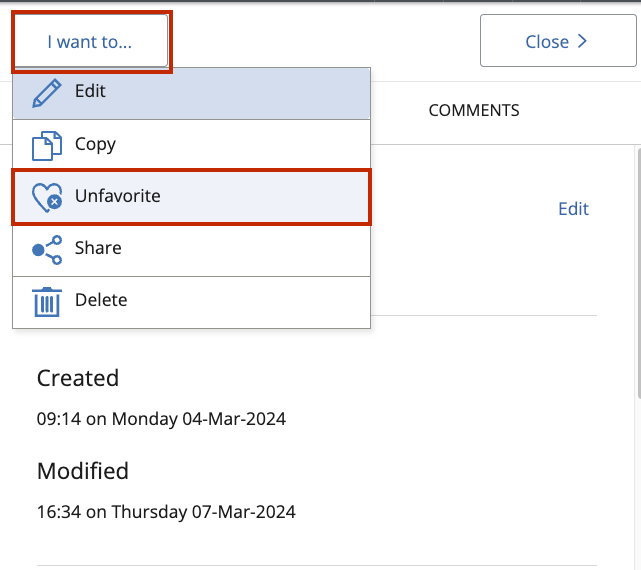
Accessing and Managing Your Favorites
After you have marked an Asset or a Resource as a favorite, the item will show up on the Favorites tile on the dashboard. To access the item, you can simply click on it from there. Your nine most recently favorited items will appear on this Favorites tile.
You can click on the View all favorites link on the Favorites tile to view all your favorites.
Assets have square icons that are filled in. Resources have empty circle icons.
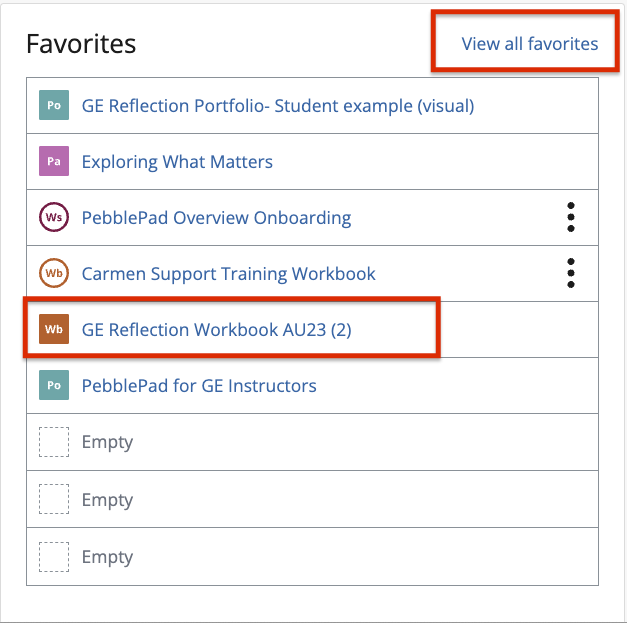
You will also notice the three-dot menu on the right of any Resource. This menu allows users to either create a response (a personal Asset version) or to edit the resource.
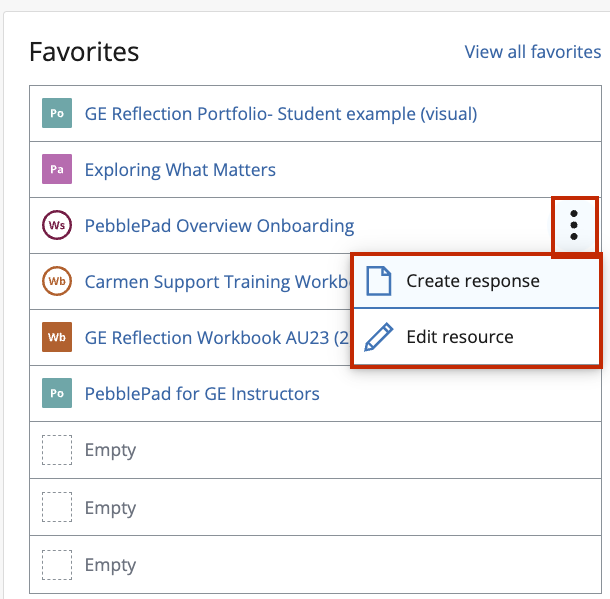
You can also see your favorites by going into either your Asset or Resource store, then clicking on the Favorites tab.
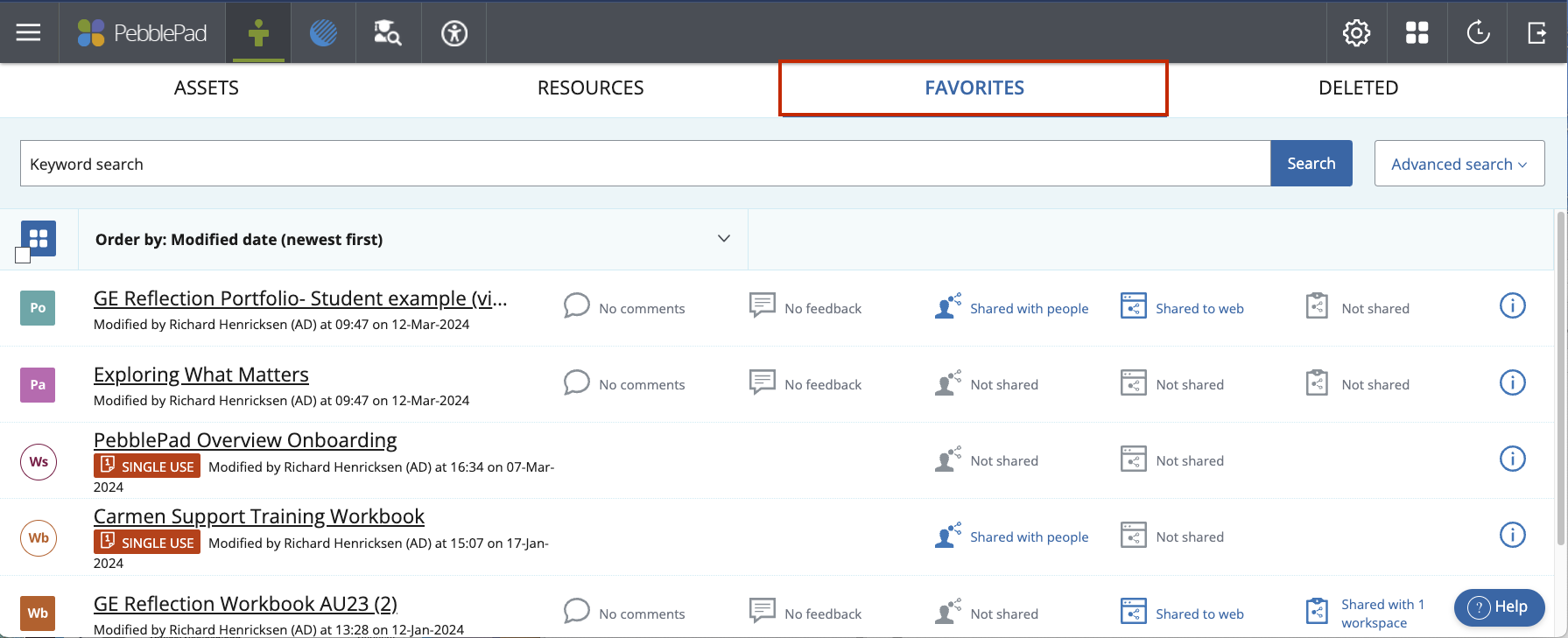
Assets and Resources in your Favorite store will be managed the same way as other Assets or Resources.

