Top Hat is a web-based student response system. Instructors can use Top Hat to poll students, ask discussion prompts, present lecture material, and track attendance. Top Hat can also be integrated with CarmenCanvas to facilitate enrollment and pass scores from Top Hat to appear in the Carmen gradebook.
Students can respond to Top Hat questions and prompts using the devices they already own. There are both browser-based and app options:
- Web browsers: Available on all internet-connect laptops, desktop, tablets and smartphones.
- SMS response (texting): You can text in answer responses.
First-time user
To use Top Hat for the first time, click the Top Hat link in your CarmenCanvas course navigation menu. This link will create your account and take you directly to the corresponding Top Hat course.
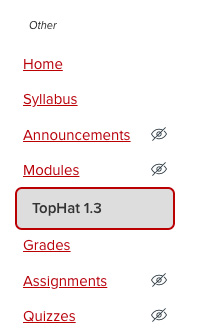
We recommend that you log into Top Hat from the Canvas link for each new class using Top Hat. Otherwise, your enrollment will not be registered upon Top Hat’s sync. Once you have completed the initial sign-up procedure, you can log into Top Hat through the same process you used to sign up or log into Top Hat directly.
Not all instructors will have this option available. Some instructors do not sync their Top Hat course with their CarmenCanvas course. See the guide below for details on how to access Top Hat when there isn’t a link in Carmen.
Below are several different strategies you can use to create a Top Hat Account.
Setup via the mobile app
If you have already created a Top Hat account on the mobile app, follow the steps below and then choose Update with an existing account to connect your Top Hat account with your university information.
- For browser-based login, you will use your lastname.# and university password.
- Complete the additional prompts.
Once the sign-up process is complete, you'll be taken to the Top Hat homepage. If your instructor linked your Carmen course with Top Hat and activated the course, you may already see your courses listed here.
If you do not see your course, you can manually add it if your instructor has activated it. You can do this during the set-up process or later. See Top Hat's Getting Started Guide for more information.
Create an account without an integrated Canvas course
Some professors may create a Top Hat course without integrating it with their CarmenCanvas course. If you already have a Top Hat account, you will need to follow these steps to merge it with the university version of Top Hat. If you have not created a Top Hat account before, these steps will walk you through the account setup process as well.
Creating or merging an existing account
Creating a new account
First, navigate to the Top Hat Main Page. Click on Create Your Account.
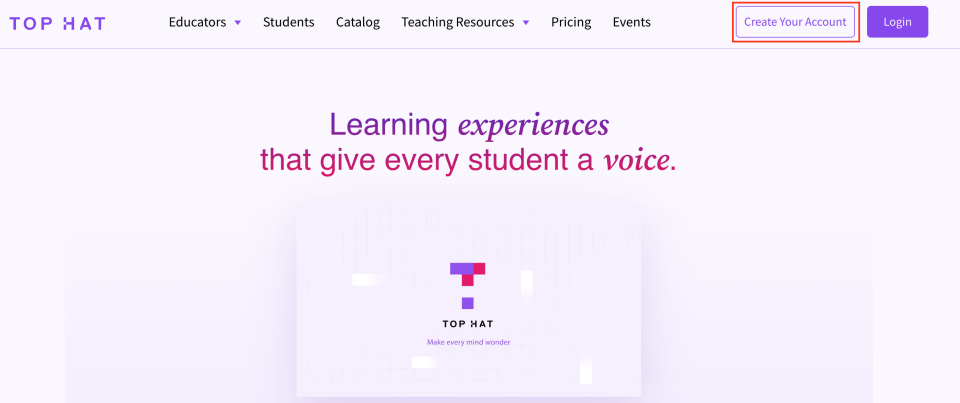
- Follow the login process listed below under Joining your course via search by school.
You will then be taken to the following screen:
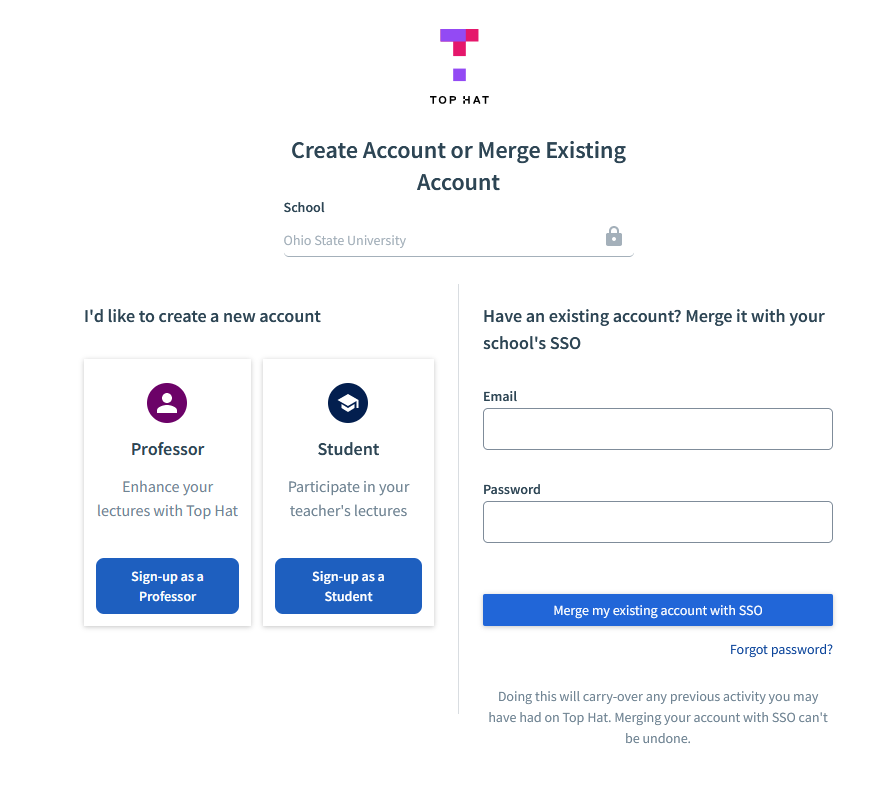
If you are creating a new account, enter your first and last name as well as your name.#@osu.edu email address. Do not use the @buckeyemail.osu.edu variation.
Image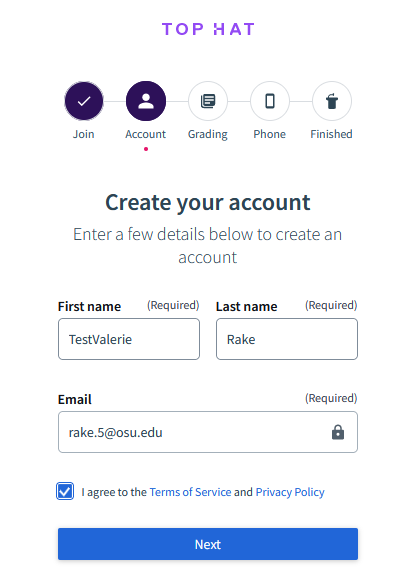
When prompted to input your student ID, click Skip. You will not be required to enter your student ID when creating your Top Hat account for Ohio State.
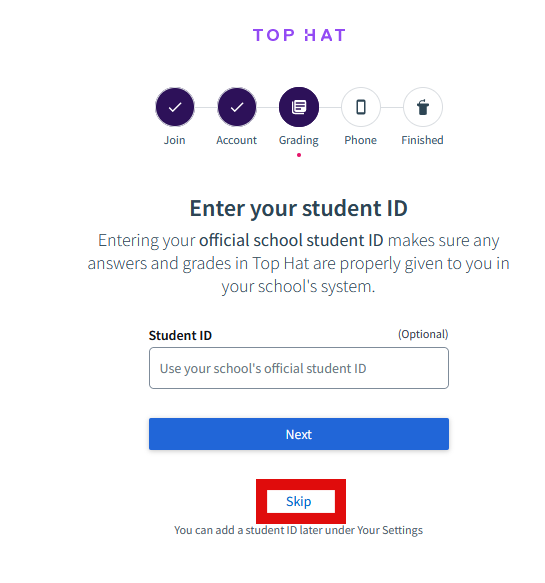
Next, add a cell phone number so that you can submit answers via (SMS) text messages. You will receive a verification code if the process is successful.
Image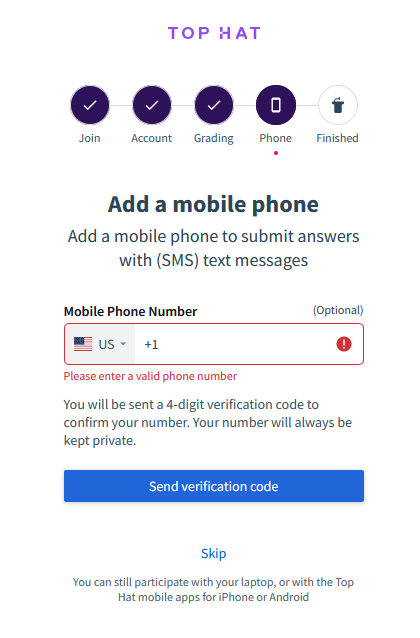
Once you have submitted the verification code, you will be notified that your mobile phone was added.
Image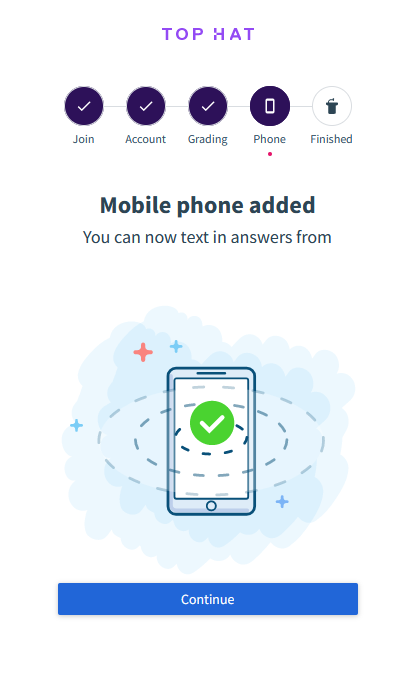
Once you have completed this process you will be redirected to your Course Lobby.
Image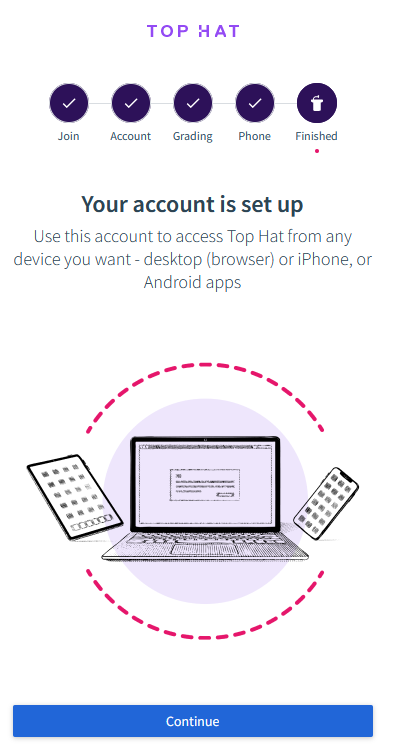
Merging an existing account
Enter your Ohio State email and password into the rightmost box. Click Merge my existing account with SSO.
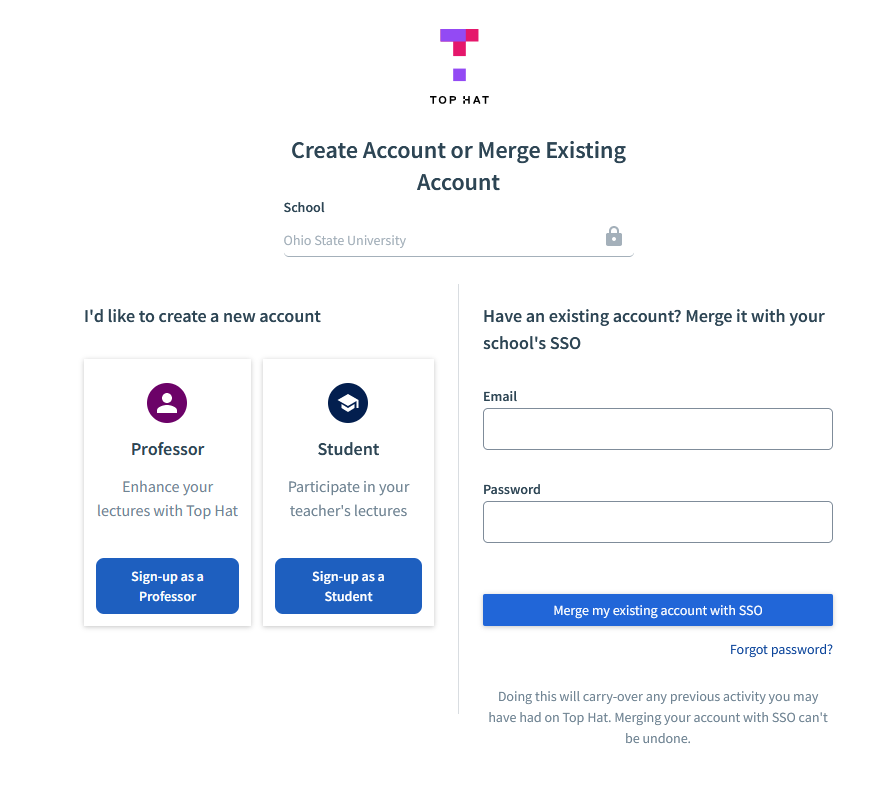
- Once you've completed this step, your Top Hat account will be linked to your Ohio State credentials. You will then be taken to your Top Hat homepage.
Joining your Top Hat course
There are several ways to join your Top Hat course once you’ve set up your account: joining via the Top Hat link in your CarmenCanvas course, searching for the course on Top Hat’s website, inputting a join code given to you by your professor, all of which can be done on your mobile device. See more details below:
- If your course is linked to CarmenCanvas, you can simply go to the Top Hat link in the course’s navigation tab.
- If your instructor has not linked their Top Hat course with CarmenCanvas, you will need to log in via Top Hat’s website. To complete this step on a mobile device, expand each section below for instructions.
Joining your course via search by school
- Navigate to go.osu.edu/tophat.
In the upper-right corner, click Create Your Account.
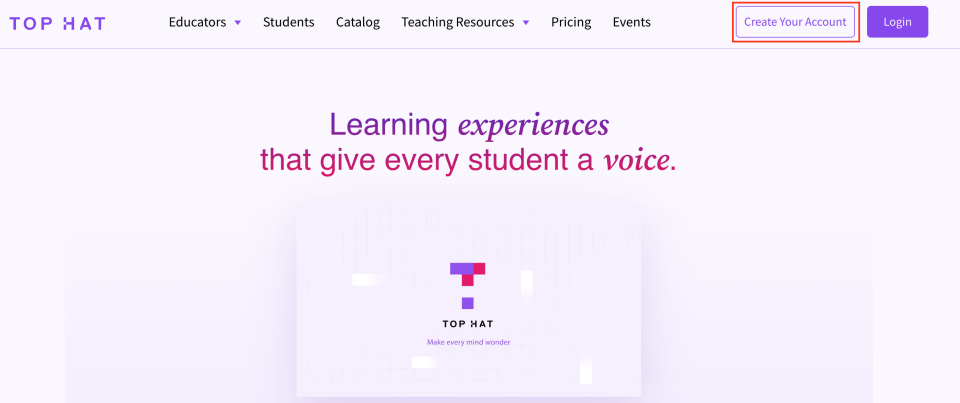
Click Student
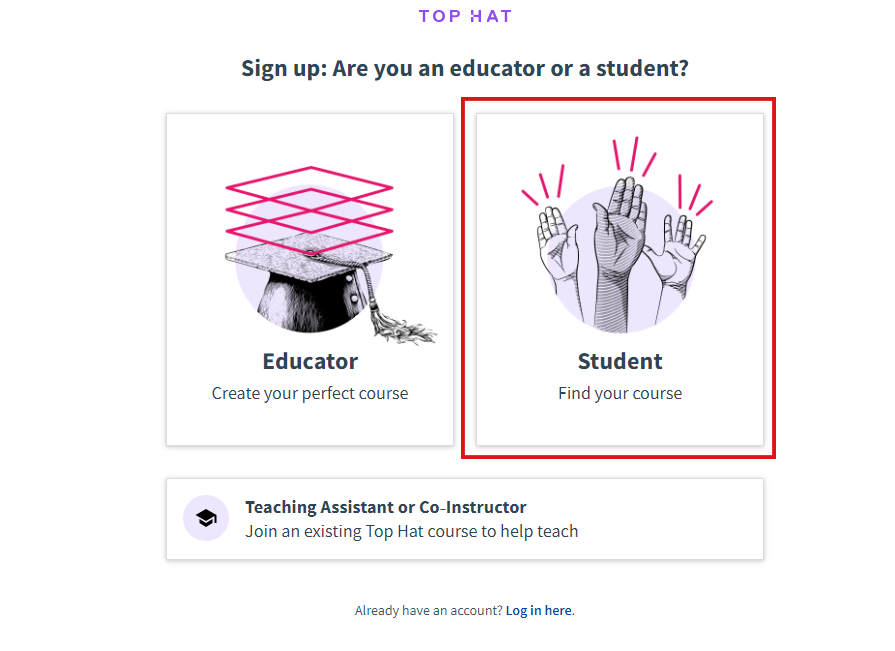
Click Search by School on the bottom of the page.
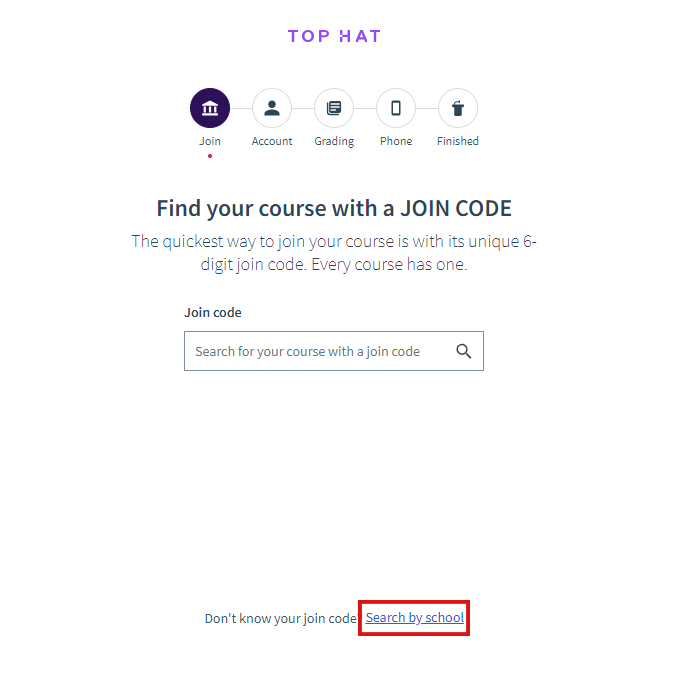
Begin by typing Ohio State University in the Search for a school field.
Image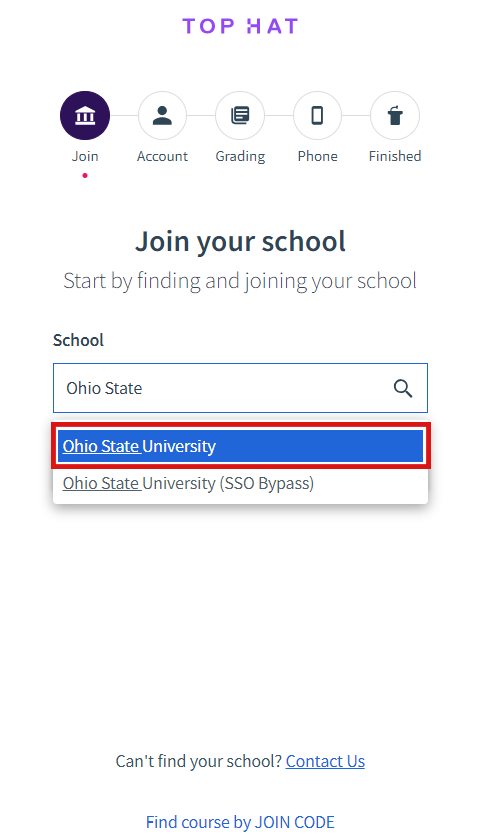
- Two options will populate, select Ohio State University. Do NOT select Ohio State University SSO Bypass.
Click Next- Find your course.
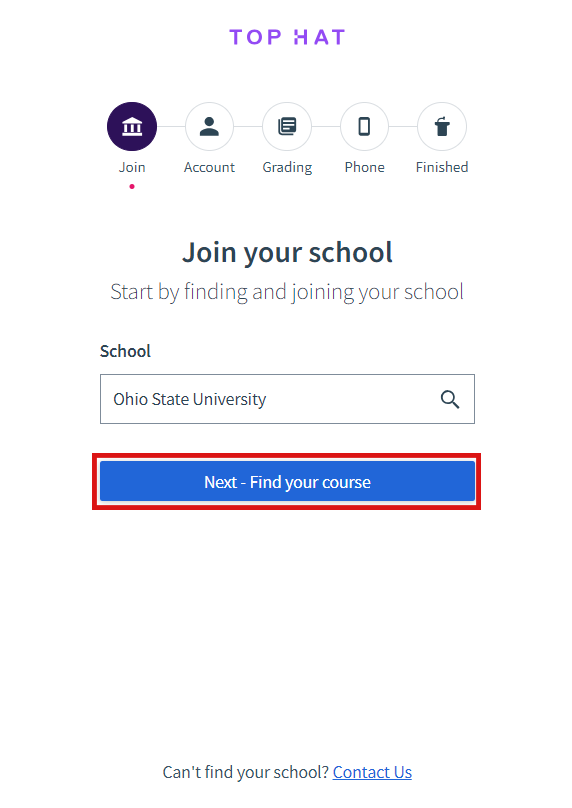
In the Search for your course box, type your course or instructor name.
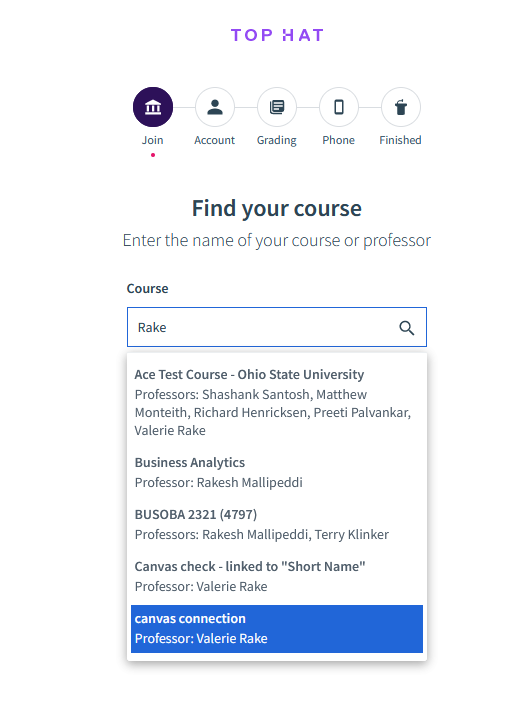
Select your course from the list and click Login with your School Account at the bottom.
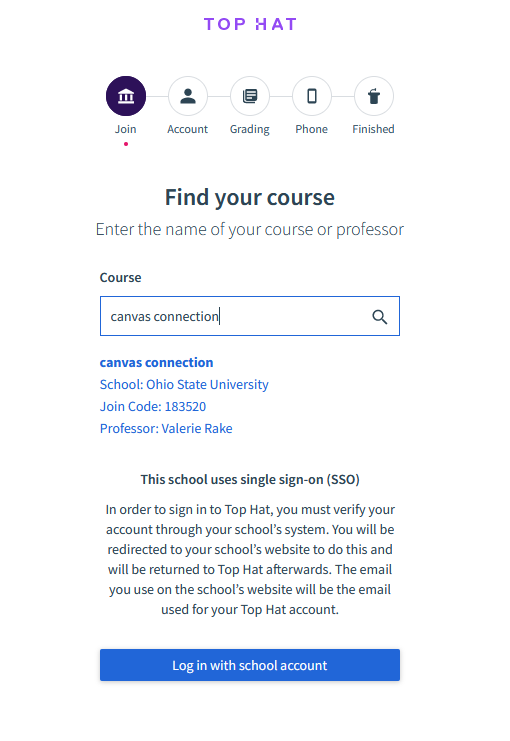
- After this step you have the option to merge an existing account or create a new Top Hat account. You will also be prompted to sign in with your lastname.# and university password. After which, you will receive a verification email to complete the next step. To do so, follow the steps below under Create or merge an existing account.
Joining your course via a join code
- Navigate to go.osu.edu/tophat.
- In the upper-right corner, click Create Your Account.
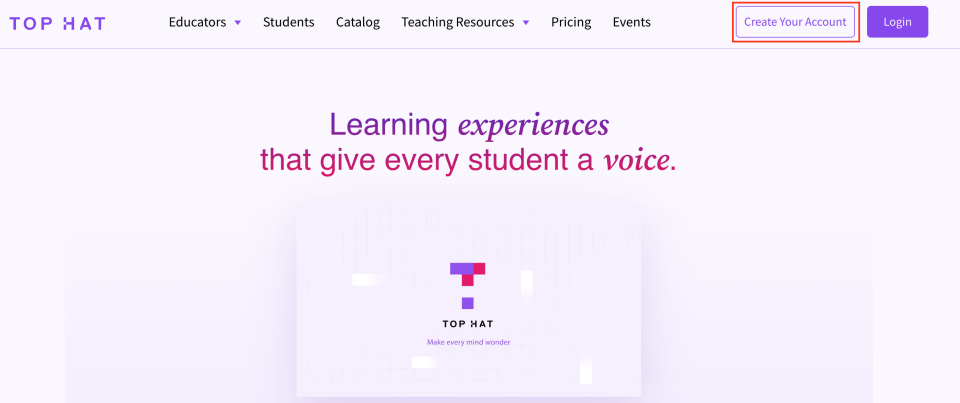
- Click Student.
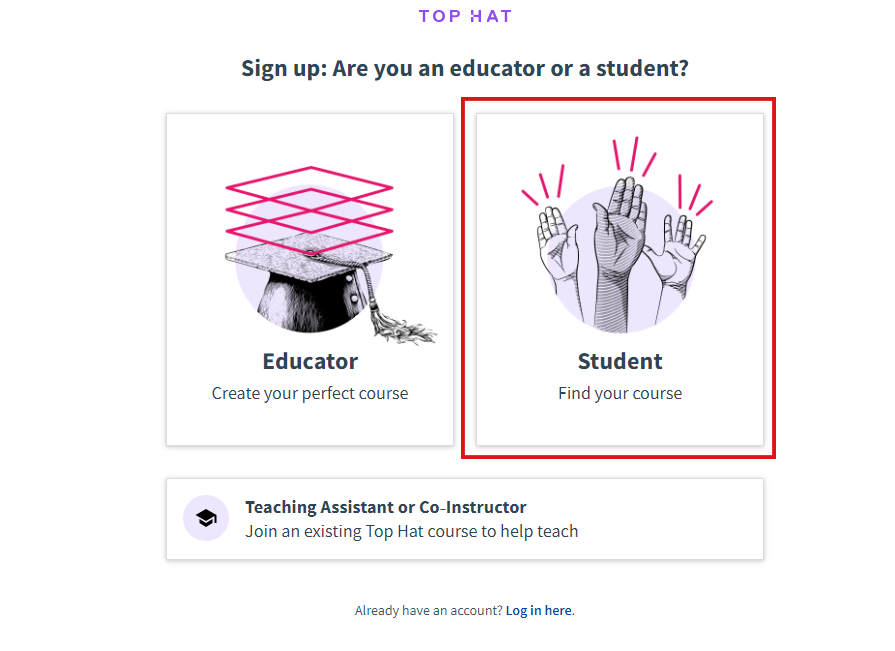
- In the Join code field, type in the code your instructor gave you and press Enter.
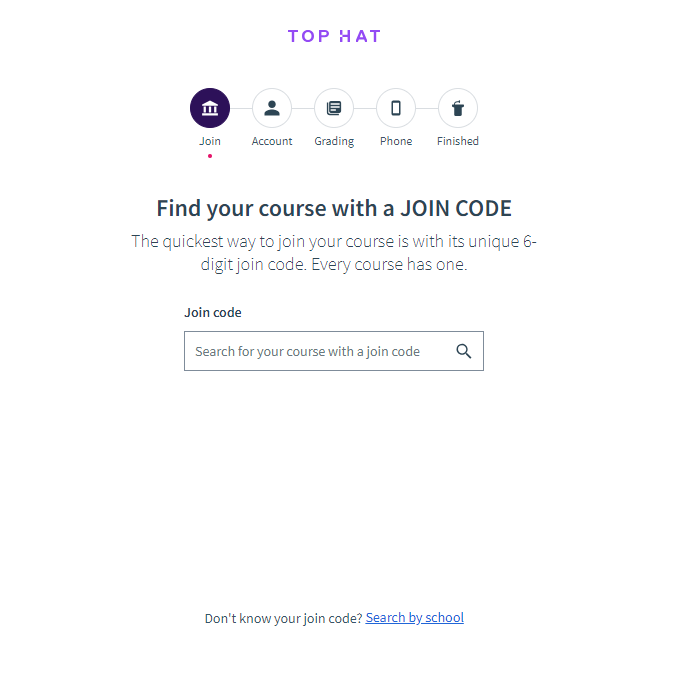
- Select the course from the drop-down menu.
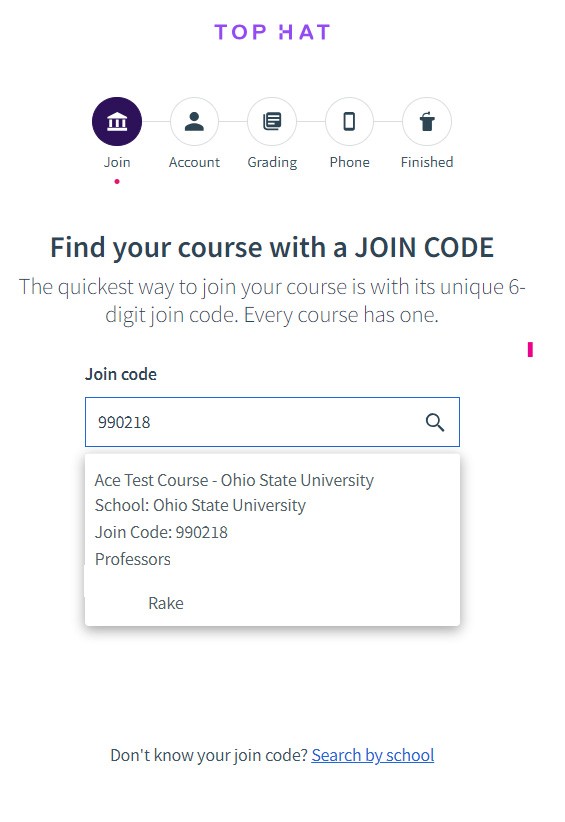
- Click Log in with school account.
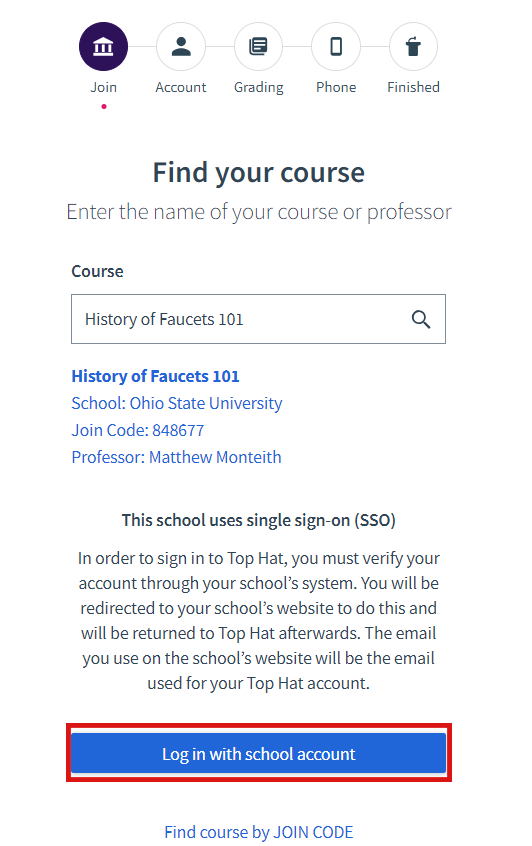
- You will be taken to the Ohio State login page to enter your lastname.# and password. After which, you will be taken to your Top Hat Course.
Joining your course via a mobile device
- Once you’ve set up Top Hat on your mobile device, log in to your account.
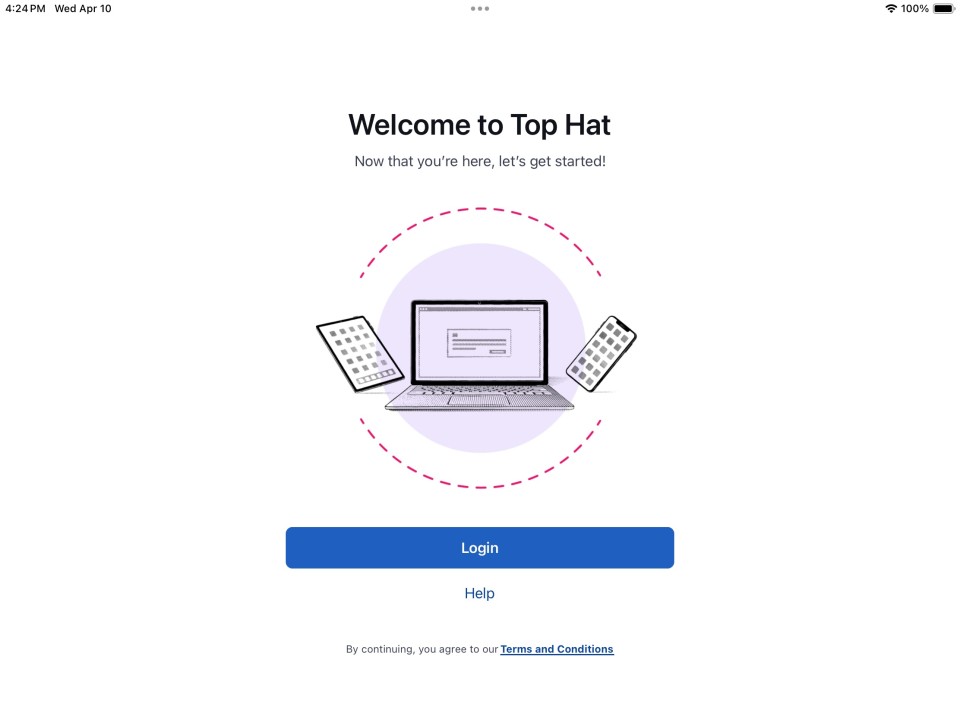
- Then, you will be prompted to enter your school's name. Enter and select Ohio State. Do not select the Ohio State (SSO Bypass) option. Then click Continue.
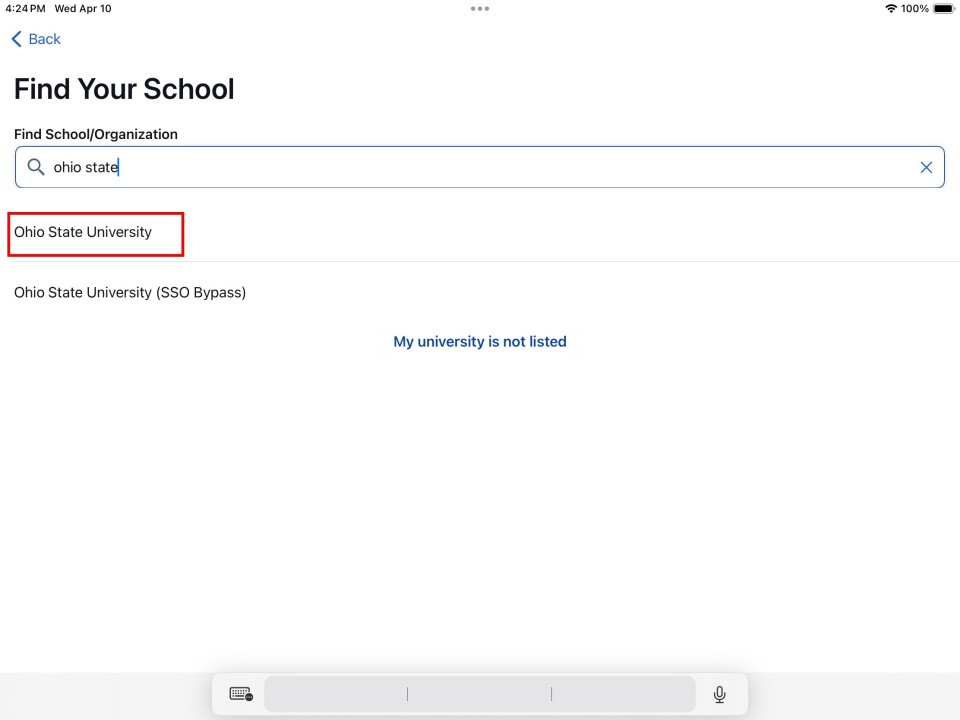
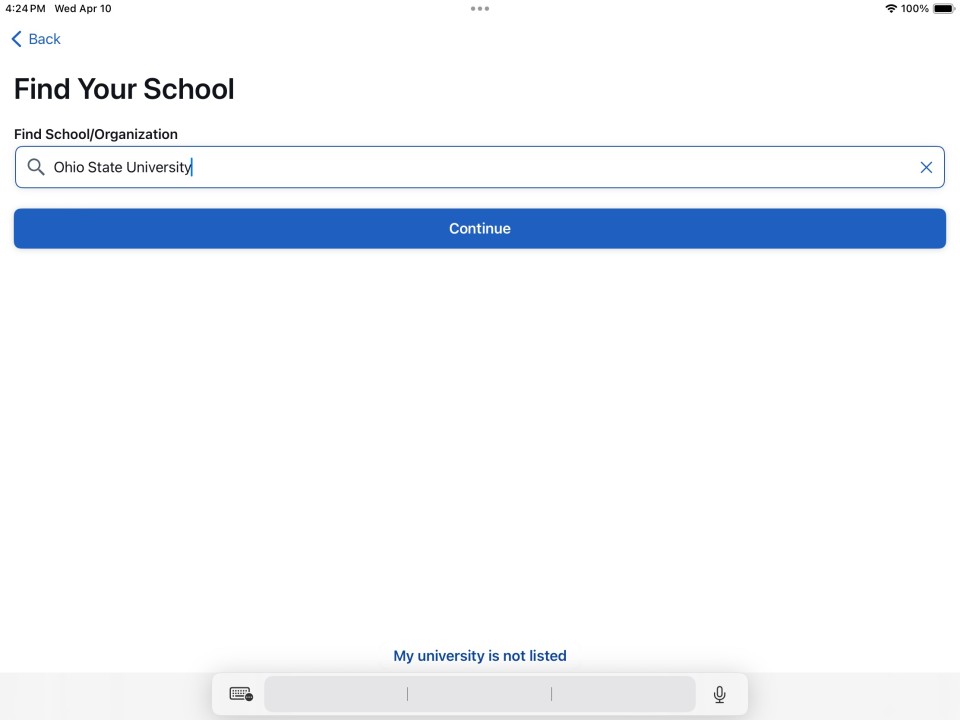
- You will then be prompted to authenticate your account with The Ohio State University, by clicking Authenticate with my school.
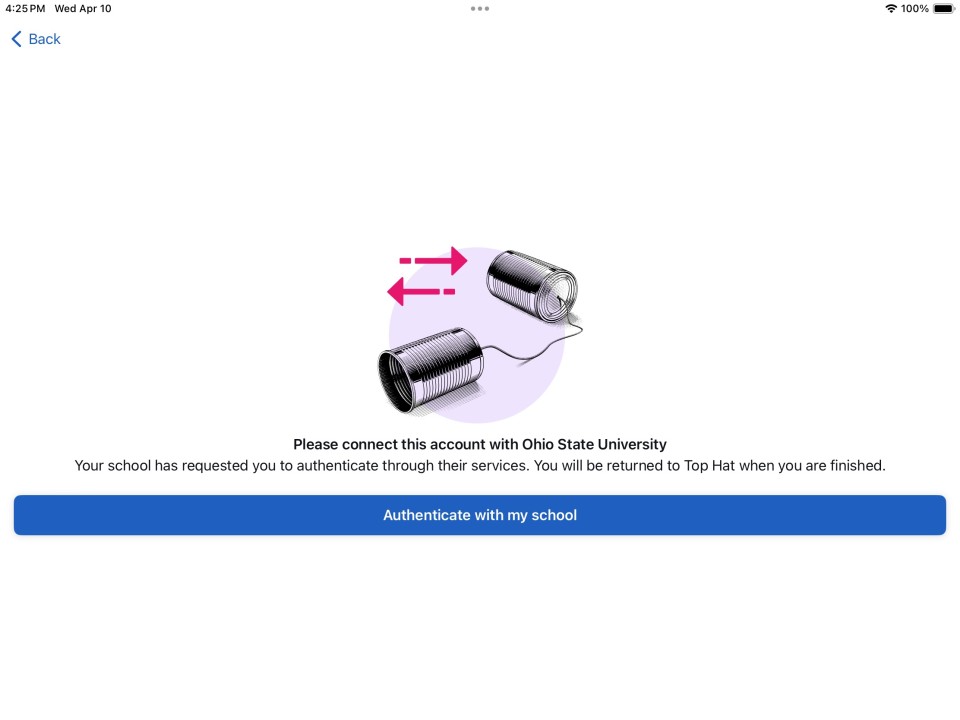
- You will then be taken to the Ohio State authentication page. Enter your lastname.# and password. Afterwards you will be redirected to your Top Hat account page.
- You will be prompted to log in using your university credentials whenever you wish to access your Top Hat Course on your mobile device.
Get help
You can contact the Learning Systems Support team for additional support with Top Hat questions or issues.
For general technical assistance, including university email or password issues contact the IT Service Desk.
You can contact the IT Service Desk 24/7 via phone, email and online Self Service.
- Phone: 614-688-4357 (Newark campus students: please call 740-366-9244)
- Email: servicedesk@osu.edu
- Self Service and Chat support: go.osu.edu/it
Top Hat support
If you have more Top Hat specific questions, Top Hat offers detailed articles on their website. including the following articles:

