Instructors can create Top Hat grade items in Carmen by syncing their Top Hat gradebook with the Carmen gradebook. Once your Carmen and Top Hat courses are synced, you can choose the best method to transfer your grades.
The syncing of the two platforms is a deliberate action and does not occur automatically. Most professors choose to sync regularly to ensure the students' grade in Canvas is up to date with the inclusion of their Top Hat components.
For details regarding how to set up and manage the gradebook, browse Top Hat's Educator Support article on Managing the Top Hat Gradebook.
Sync the Gradebook
- Navigate to your Top Hat course.
Click Gradebook.
Image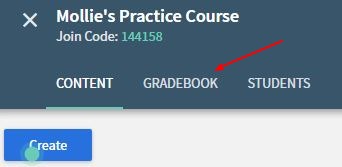
Click LMS Sync.
Image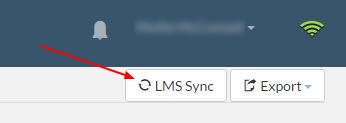
Under the Sync Configurations, select Edit to see more options for each setting. Expand the headings below for more information about each setting.
Image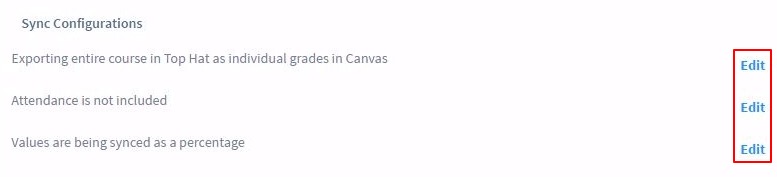
Exporting entire course in Top Hat as individual grades in Canvas
Course - All Top Hat content is recorded as a single aggregate grade
All of the content found in Top Hat will be added up and exported into your LMS as a single entry for each student. This is great if you only want Top Hat to account for a set amount of your overall course material.
All top-level folders - Each top-level folder is recorded as a column
Folders in Top Hat will appear as individual columns & entries in your LMS. Content in your folders will be rounded up to the folder level. This grading structure works well if you organize your content by lecture (e.g., "Week 1", "Section 1", "Class 1").
Items contained in subfolders are added to the top-level folder's calculations.
Specified folders only - Only folders you choose will be recorded as a column
The folders you select in Top Hat will appear as individual columns & entries in your LMS. Content in your folders will be rounded up to the folder level. This grading structure works well if you would like only specific content to be synced with your LMS.
Attendance Options
Select Attendance is included to sync your Top Hat attendance data as Carmen grade items.
How it appears in Carmen
Upon syncing, this will create an assignment and a column in your Canvas gradebook with your students' cumulative attendance grades, either as a percentage or points depending on how you align your value option settings below. The assignment must be published for the sync to work.
Select Attendance is not included to exclude attendance scores.
Value Options
- Percentage – Grades will be converted into an overall percentage score out of 100% when reported from Top Hat.
- Points – Whatever points you set up in Top Hat will be reported in Canvas.
Once you have made your selections, click Run LMS sync. This will pass students' grades from your Top Hat course to your Carmen course. Accessing your Grades area in Carmen will show columns per your sync configuration choices.
Image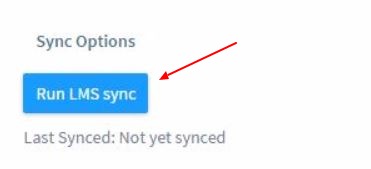
Next time you want to sync your grades, simply return to this page within your course settings and click the blue Run LMS sync button again. You don't need to adjust your sync configuration settings unless desired.

