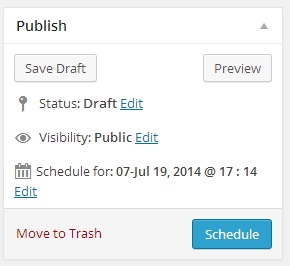Publishing options appear on the add and edit posts or pages. See Working with Pages or Working with Posts for details about creating posts and pages.
Each post or page has a number of options before you publish. You can change the status (i.e., as Draft or Pending Review), change the visibility (i.e., the privacy settings) or the publish date. If desired, posts and pages can be published immediately or set to publish on a future date.
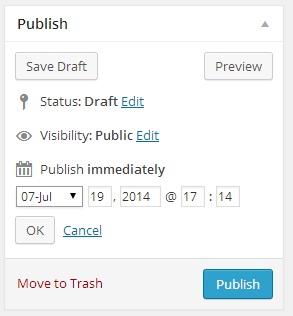
- Status: A post's status is automatically Draft until changed. Click Edit to the right of Status and select your option from the drop-down menu. Then, click OK.
- Visibility: By default, the visibility is set to Public. You can change your visibility to private or password protected at any time.
- Publish date: You can choose to publish your post immediately, or schedule your post for a later date and time. If you choose a future date or time to publish a post, the Publish button will changed to Schedule.
By default, posts will publish immediately. If you are happy with your post and would like accept the defaults, click Publish.
Change the visibility on a Page or Post
There are three visibility options: Public, Password Protected and Private. By default, the visibility for all posts and pages is Public. Visibility can be changed at any point.
To change the visibility settings on your post or page:
- Navigate to the appropriate Edit Post or Edit Page.
- Click Edit to the right of the Visibility option. Three visibility options appear.
Select the appropriate option.
Image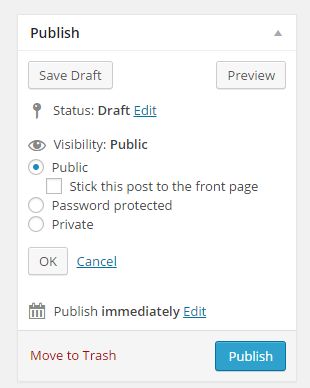
- Public - Public visibility means that the content will be visible to the outside world as soon as it is published.
If publishing a Post, you will have the option to check Stick this post to the front page. Pages do not have this option. - Password Protected - Password Protected content is not immediately visible to the outside world. Instead, visitors will see a prompt to type in the password.
When you select Password Protected a prompt appears allowing you to type in a password. - Private - Private content is published only for your eyes, or the eyes of only those with permission to see private content. Normal users and visitors will not be aware of private content and it will not appear in the article lists. You will only see the private content when you are logged into your U.OSU blog. If your site has multiple editors or administrators, they will be able to see and modify your protected and private posts.
- Public - Public visibility means that the content will be visible to the outside world as soon as it is published.
- Click OK.
- Publish your post when desired.
Schedule your post for a future date
- Navigate to the appropriate Edit Post or Edit Page.
- Click Edit to the right of Publish immediately.
- Select the month, day, year, and time you would like your post to appear, then click OK. You will find that the Publish button is now gone and replaced by a new button labeled Schedule.
Click Schedule to finalize your posting date and the process is complete.
Image