Your CarmenCanvas gradebook will always show your calculated final grades. As you approach the end of the semester, there are steps you can take to ensure your grades are ready to transfer to the Registrar's system. Verify that your assignments are set up as you intend and that all scores have been entered. See below for considerations.
Check Your Assignment Settings
- If you are using assignment groups ( with or without weights), review your settings, and confirm they are set up the way you intended.
- If you are dropping the lowest score, make sure assignments are in the right assignment group.
- Post any unposted grades and unhide any hidden grades before attempting to transfer them. Unposted and hidden grades will not be included in the final grade calculation.
Enter Zeros or Excuse Grades
Do not leave gradebook cells blank! If you do not enter zeros or excuse unsubmitted assignments, the Total Grade will not reflect accurate grade information.
- Enter zeros for unsubmitted grades using the default grade for an assignment or set up Missing Submission Policies.
- For excused grades enter EX in the gradebook.
Adjusting the Calculated Grade
Your calculated total grade is always available in CarmenCanvas. If you need to enter a final grade for a student that is different from the automatically calculated total, you can override their final grade in the Gradebook.
If you need to make adjustments to specific assignments, you might explore one or more of the following strategies to give extra credit in a course:
- Use Fudge points in a quiz.
- Add extra points to an existing assignment.
- Exclude an assignment from the course's final grade.
- Create a Bonus Assignment.
Drop the Lowest Score
In order to drop the lowest score from a set of assignments, you must have zeros added in the gradebook for all assignments in the group. Cells cannot be left blank if this function is to work properly.
Use set a default grade to set zeros for students that do not have a score for the assignment.
Importing CSV Files
If you have calculated assignment grades outside of Canvas, you can import these grades to the Canvas Gradebook using a CSV file.
Transfer Final Grades
See transfer final grades for directions on how to transfer final grades from Carmen to the Faculty Center using the Carmen Landing Page.
Student Perspective
By default, students see their Current Grade, which includes their calculated total based only on graded assignments. Ungraded assignments are ignored in this calculation.
In the image below you can see the difference when unsubmitted assignments are not given a zero in the grade book.
- Current Grade is calculated by adding up the graded assignments only according to their weight in the course grading scheme
- Total Grade is calculated by adding all the assignments according to their weight in the course grading scheme (both graded and ungraded assignments)
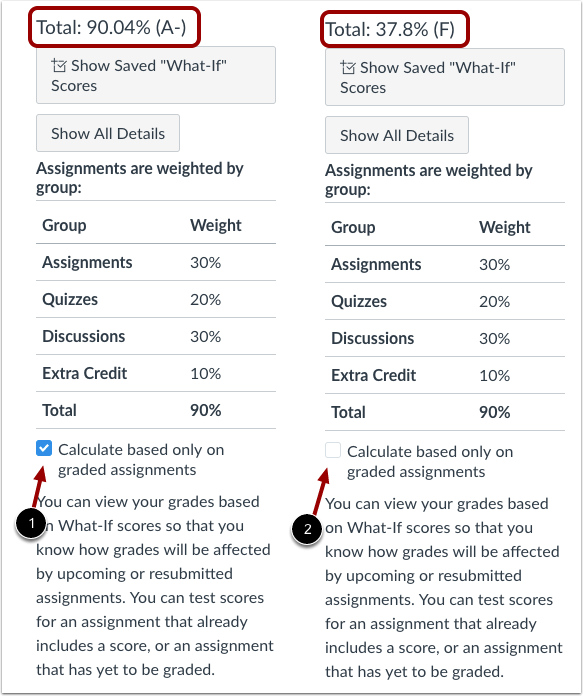
Optional Settings
Students have two ways to adjust their view: Total Grade and "What-If" Grades.
Instructors can disable both options if they hide student grade totals.
Total Grade
The Total Grade in the student view is calculated by adding up all the assignments according to their weight in the grading scheme. Ungraded assignments are ignored by default. Canvas calls this the Current Grade.
If the student unchecks the Calculate based only on graded assignments checkbox, they will see the Total Grade, which is calculated as if a zero had been given for all assignments not otherwise graded.
This is a display only setting, it does not add zeros to the gradebook for unsubmitted assignments. Instructors must add zeros to the gradebook to ensure an accurate grade.
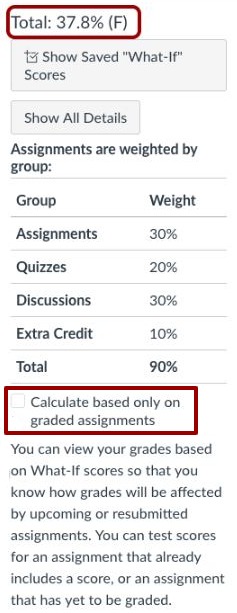
"What-If" Grades
Canvas allows students to approximate their final grade using the "What-If" Grades feature. This allows students to calculate their total grade by entering hypothetical scores for assignments.
Students can use this tool to figure out what they need to earn on future assignments to reach their goal grade in the class. To test a different score for an assignment, students can click an assignment grade and enter a score in the score column.
Instructors can experiment with the student perspective by activating the Student View and navigating their course as the Test Student.

