If you have calculated assignment grades outside of CarmenCanvas, you can upload these grades to the Gradebook using a CSV file.
Before Getting Started
Common scenarios in which you might decide to upload a grades CSV file to Carmen could include adjusting an already created assignment grade or adding a new assignment grade from an external source (e.g., scantron).
To generate a CSV file that uploads as expected, there are five key considerations to know before you begin:
- A student's lastname.# is not currently an accepted field in the CSV file.
- New assignment columns in the Gradebook generate new assignments in the Assignments area of Canvas.
- If a score already exists for a student in the Gradebook, the uploaded grade in the CSV will overwrite the grade in the Gradebook. This may or may not be desired behavior, depending on your use case.
- Users cannot upload only a final score. The work around, only applicable if you have no other scores listed in your Gradebook, is to create a new assignment as the final score.
- For large courses (250+ students), our recommendation is to only upload the columns in which changes were made.
Importing a CSV File to Grades
The CSV file you import into Carmen has four required components:
- Student Name (last name, first name) OR Student ID OR Student SIS User ID, represented by columns A-C below. Only one of these three fields is required.
- SIS Login ID (e.g. OSU ID number), represented by column D below.
- Section, represented by column E below.
- Assignment Name, represented by column F below.
The acceptable fields can be found and exported from the current Gradebook details.
For this reason, we recommend the following steps below to create and upload your CSV file.
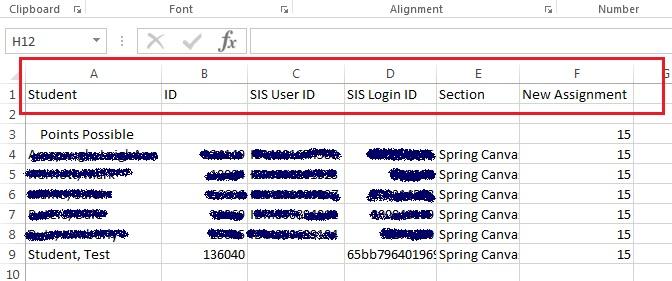
- Follow the Canvas documentation to export the current Gradebook details. This step will provide instructors with the required information (pictured above).
Depending on your Gradebook setup, you may notice many columns including a number of (read-only) categories. The first 5 listed columns will be Name, ID, SIS User ID, SIS Login ID and Section. The next set of columns are the assignments, followed by the assignment groups and final scores.
- To add a new assignment: In new column, type the assignment title in Row 1.
Assignments with any of the following names will fail:- Current Score
- Current Points
- Final Score
- Final Points
- Final Grade
Input scores as needed.
- Save the file with the same name as the downloaded file.
- Follow the Canvas documentation to upload changes made to the Gradebook.

