You'll need to complete three steps to set up your email and notifications within the CarmenCanvas Inbox messaging system.
Inbox allows users to send messages to each other within Canvas. You can access the Inbox from the global navigation, available in all courses.
You can set your basic behavior under Notifications, and you can set up custom notifications for a specific course.
Instructors: See Communicating with Students for additional instructional information.
Step 1: Add Email Addresses
By default, all notification emails are sent to your official Ohio State email address (lastname.#@osu.edu).
When another user sends you a message within Canvas, you will receive an email copy if you have set up your Notifications to do so. You can then reply to the Canvas message from the email notification or from within the Canvas Inbox.
Before doing anything else in Canvas, we highly encourage students to add your lastname.#@buckeyemail.osu.edu address and any other email addresses from which you would like to reply to messages.
See the Canvas article on adding additional email addresses to your Canvas account.
Step 2: Set Up Notifications
All users can set their own notification preferences. Students are encouraged to select their notification preferences to receive updates from canvas overall or for separate courses.
If you would like to receive an email copy of the messages you send in Canvas, set up your notifications to receive notifications for Conversations Created by Me.
You can set the following notifications:
- Content type (e.g., grades, announcements, discussion posts, etc.)
- Frequency of notifications
- Where the notifications are sent (e.g., additional email address)
- Push notifications to mobile devices
See the following Canvas guides for directions setting your notification preferences:
Instructors
Students
- How do I set my Canvas notification preferences as a student?
- How do I set Notification Preferences in the Student app on my Android device?
- How do I set Notification Preferences in the Student app on my iOS device?
Step 3: Safelist Canvas Emails
In some cases, Canvas notifications may filter into your Junk or Spam folder. Notifications are sent from the following address: notifications@instructure.com.
If this happens, you can add Canvas to a list of "Safe senders," which automatically places all Canvas notifications into your inbox.
To add Canvas to BuckeyeMail's list of "Safe senders":
- Login to buckeyemail.osu.edu.
Click the gear icon in the upper-right corner of the page and additional options will appear.
Image
Click Mail from the left-hand sidebar, then click Junk email.
Image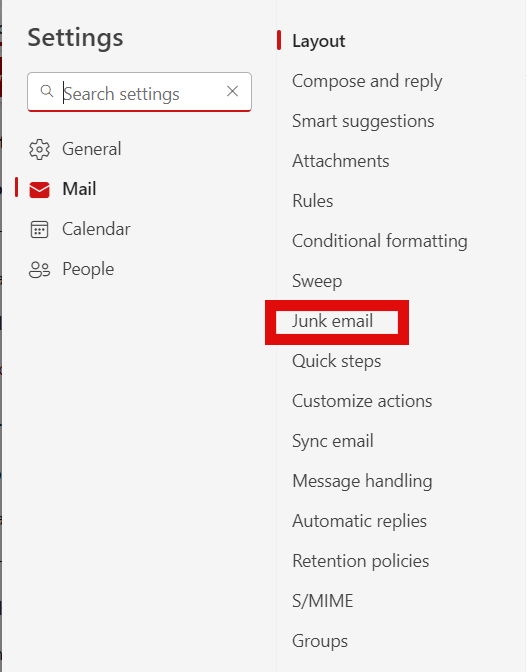
Scroll down and click on the + Add Safe Sender button.
Image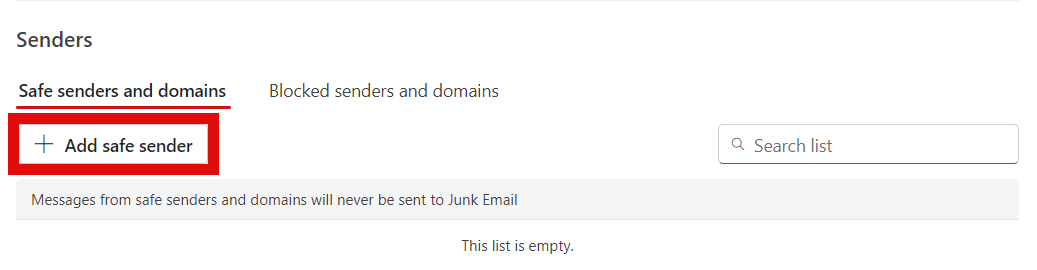
- In the Safe Senders and Recipients box type notifications@instructure.com.
Click Save.

