As part of the process of submitting a case to the Committee on Academic Misconduct (COAM), you may need to assemble evidence of student activity in CarmenCanvas to support your allegation. The steps below explain how to find various kinds of evidence in Carmen and prepare it for submission.
Course Information
Announcements
Open the announcement you want to include as evidence and use your browser’s PrintPage function to create a PDF file.
- For most browsers, you can use the keyboard shortcut Ctrl+P or Command+P to activate the Print function. For many browsers, you can also right-click or control-click to call up the context menu and then select Print.
- Change the print method or destination to Save to PDF. Note that “Save to PDF” creates a more accessible file than “Print to PDF.”
- Save the file to your prepared location.
Course Access Report
The Access Report provides a list of how many times a student has visited components of your course and the date of their last visit. It is not a comprehensive statement of student activity, but it provides some insight.
- Go to People or to Grades.
- Click on the student’s name.
Click their name again in the flyout window on the right side of the screen.
Image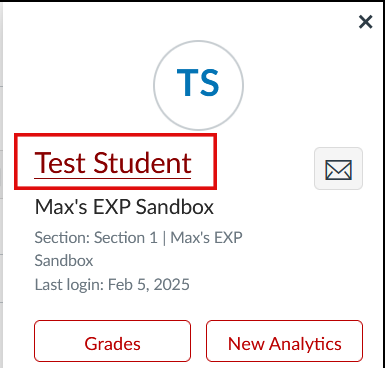
Select Access Report from the More About This User list to the right-hand side of the screen.
Image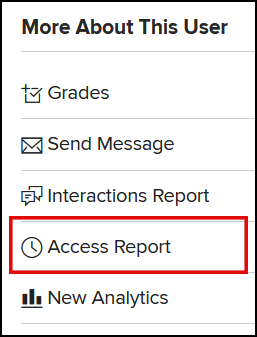
- Use your browser’s PrintPage function to create a PDF file for the Access Report.
- For most browsers, you can use the keyboard shortcut Ctrl+P or Command+P to activate the print function. For many browsers, you can also right-click or control-click to call up the context menu and then select Print.
- Change the print method or destination to Save to PDF. Note that “Save to PDF” creates a more accessible file than “Print to PDF.”
- Save the file to your prepared location.
Syllabus
You may need to submit a copy of your course syllabus as it was delivered to students. If there were any changes to the content of the syllabus as announced via Carmen Announcements or Carmen Message, you may need to include those changes as well (see next section).
If your syllabus is a file you uploaded to Carmen, simply download the file from wherever you posted it. You can also download the syllabus file from the Files button (in the navigation bar on the left).
If your syllabus is in text form, whether on the Syllabus tab or on a Page within a Module:
- Use your browser’s PrintPage function to create a PDF file.
- For most browsers, you can use the keyboard shortcut Ctrl+P or Command+P to activate the Print function. For many browsers, you can also right-click or control-click to call up the context menu and then select Print.
- Change the print method or destination to Save to PDF. Note that “Save to PDF” creates a more accessible file than “Print to PDF.”
- Save the file to your prepared location.
Assignments
Assignment Settings
- Go to Assignments and click the name of the assignment. Then click Edit.
- From the assignment’s editing page, use your browser’s PrintPage function to create a PDF file.
- For most browsers, you can use the keyboard shortcut Ctrl+P or Command+P to activate the Print function. For many browsers, you can also right-click or control-click to call up the context menu and then select Print.
- Change the print method or destination to Save to PDF. Note that “Save to PDF” creates a more accessible file than “Print to PDF.”
- Save the file to your prepared location.
- Back in Carmen, click Cancel to close out of the assignment’s editing window.
Turnitin Similarity Report
If you have enabled Turnitin on an assignment, you should evaluate the Similarity Report to see whether any of the highlighted passages need to be reported to COAM. If you had not enabled Turnitin before the assignment was submitted, you can retroactively turn it on and manually submit student submissions.
Instructions for enabling Turnitin retroactively, evaluating the Similarity Report results, and downloading the report to share with COAM can be found in How to Collect the Turnitin Report.
Discussions
Discussions Assignment Settings
If you need to submit evidence of the settings from a Carmen discussion assignment, follow the instructions below.
- Go to Assignments/Discussions and click the name of the Discussion assignment.
- When on the Discussion assignment page, click the vertical dot menu to the right of the initial post. Select Edit.
- From the Discussion’s editing page, use your browser’s PrintPage function to create a PDF file.
- For most browsers, you can use the keyboard shortcut Ctrl+P or Command+P to activate the Print function. For many browsers, you can also right-click or control-click to call up the context menu and then select Print.
- Change the print method or destination to Save to PDF. Note that “Save to PDF” creates a more accessible file than “Print to PDF.”
- Save the file to your preferred location.
Discussions Post
Turnitin cannot be enabled on discussions. The screen-printing options described elsewhere in this document may not work with Discussions in Carmen. If you are unable to select the desired sections and print to PDF, you may need to take screenshots from the discussion instead. You can also go to the Speedgrader for the discussion post and view the contributions of the individual student. Take a screenshot of the student’s contributions.
Classic Quizzes
Quizzes Settings
- Go to Quizzes and click the name of the quiz to navigate to the Quiz Detail page.
- From the Quiz Detail page, use your browser’s PrintPage function to create a PDF file.
- For most browsers, you can use the keyboard shortcut Ctrl+P or Command+P to activate the Print function. For many browsers, you can also right-click or control-click to call up the context menu and then select Print.
- Change the print method or destination to Save to PDF. Note that “Save to PDF” creates a more accessible file than “Print to PDF.”
- Save the file to your prepared location.
Copy of Quiz/Exam
You may need to submit a copy of the quiz as it was delivered to students.
- Go to Quizzes and click the name of the quiz.
- Click Preview.
- If you have randomized questions, there is no way to preview the exact set of questions that the student you are concerned with received except by looking at the student submission.
If you have chosen to show only one question per page, you will need to click Next, and print the page again, to repeat this process for each question.
Image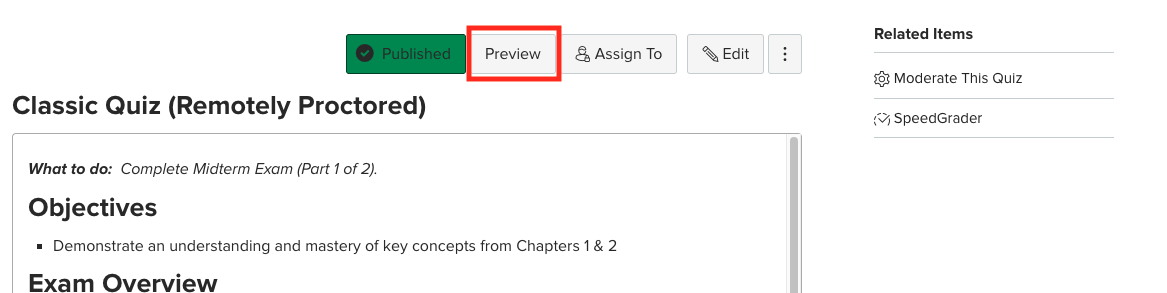
- Use your browser’s PrintPage function to create a PDF file.
- For most browsers, you can use the keyboard shortcut Ctrl+P or Command+P to activate the Print function. For many browsers, you can also right-click or control-click to call up the context menu and then select Print.
- Change the print method or destination to Save to PDF. Note that “Save to PDF” creates a more accessible file than “Print to PDF.”
- Save the file to your prepared location.
Copy of Submitted Quiz/Exam
You may need to submit a copy of the quiz as it was submitted by a particular student.
- Go to Quizzes and click the name of the quiz.
Click Moderate this Quiz.
Image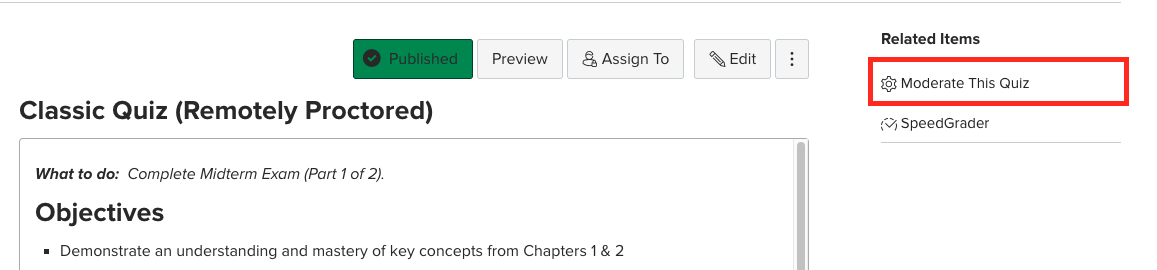
- Click the student’s name.
If you have allowed multiple attempts, the most recent attempt will show by default. Use the links in the right-hand column to view earlier attempts.
Image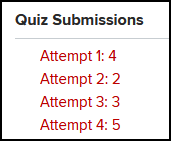
- Use your browser’s PrintPage function to create a PDF file.
- For most browsers, you can use the keyboard shortcut Ctrl+P or Command+P to activate the Print function. For many browsers, you can also right-click or control-click to call up the context menu and then select Print.
- Change the print method or destination to Save to PDF. Note that “Save to PDF” creates a more accessible file than “Print to PDF.”
- Save the file to your prepared location.
Quiz Action Log
The Action Log shows you the progress of a student through a quiz attempt. It is not a comprehensive log of the student’s activity within a quiz, but it provides some insight.
How you get this copy differs depending on whether you are using Classic Quizzes or New Quizzes.
In Classic Quizzes:
- Go to Quizzes and click the name of the quiz.
Click Moderate this Quiz.
Image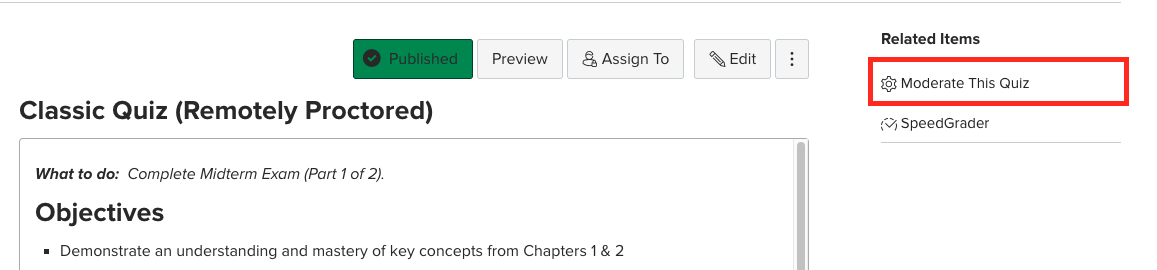
- Click the student’s name.
Click View Log.
Image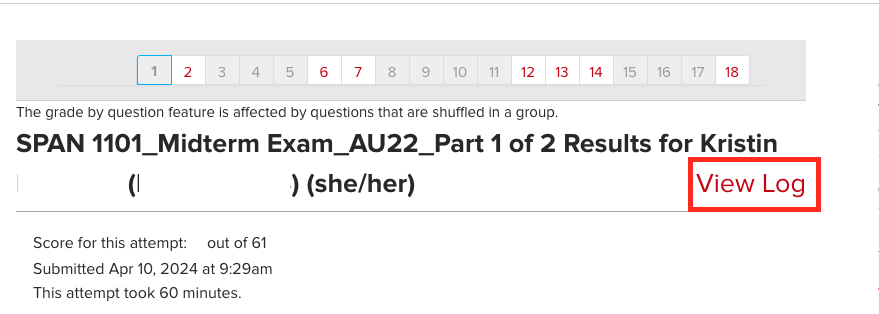
- If you have allowed multiple attempts, the log of the most recent attempt will show by default. Other attempts can be accessed via the numbered links at the top of the page.
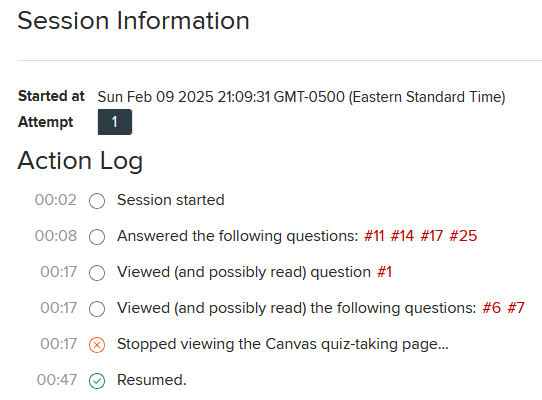
- Click the red hyperlink for any answered questions to see how many times the question was answered and what those answers were.
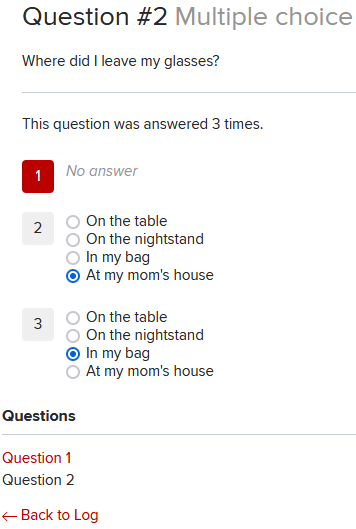
- Use your browser’s PrintPage function to create a PDF file.
- For most browsers, you can use the keyboard shortcut Ctrl+P or Command+P to activate the Print function. For many browsers, you can also right-click or control-click to call up the context menu and then select Print.
- Change the print method or destination to Save to PDF. Note that “Save to PDF” creates a more accessible file than “Print to PDF.”
- Save the file to your prepared location.
Honorlock Results
If you have enabled Honorlock on a quiz, you should review all the results to see whether any of the flags highlight behavior that should be reported to COAM. Instructions for downloading results can be found in Viewing Honorlock Results.
Quizzes: New Quizzes
Quiz or Exam Settings
New Quizzes has two sets of settings. The first set can be retrieved using the same steps you use for Classic Quizzes (see above).
To retrieve the second set:
From the Quizzes page, click the vertical dot menu to the right of the quiz name. Select Build.
- Or click on the quiz name and then the build button.
Image
Click Settings.
Image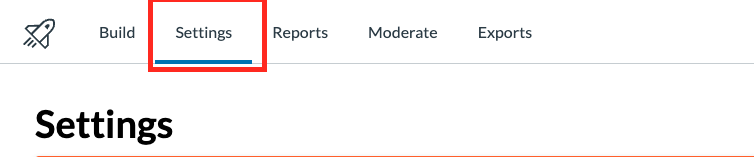
- Default browser print settings will print only one page. If you have chosen settings that expand the display beyond one page, you will need to take an additional step to print the whole page.
- Highlight all of the text on the Settings page by using Ctrl+A or by clicking and dragging. Choose an option to print the selected text. How to do this varies by browser. In all cases, you may need to choose the option to “Print Selection.”
- Chrome, Edge or Safari: Ctrl+P or Command+P will bring up the print function set to print all selected text.
- Firefox: Right-click and choose the Print selection option from the context menu.
- Change the print method or destination to Save to PDF. Note that “Save to PDF” creates a more accessible file than “Print to PDF.”
- Save the file to your prepared location.
- Highlight all of the text on the Settings page by using Ctrl+A or by clicking and dragging. Choose an option to print the selected text. How to do this varies by browser. In all cases, you may need to choose the option to “Print Selection.”
Copy of Quiz or Exam
From the Quiz Index page, click the vertical dot menu to the right of the quiz name. Select Build.
Image
Click on the vertical dot menu next to Return in the upper right corner.
Image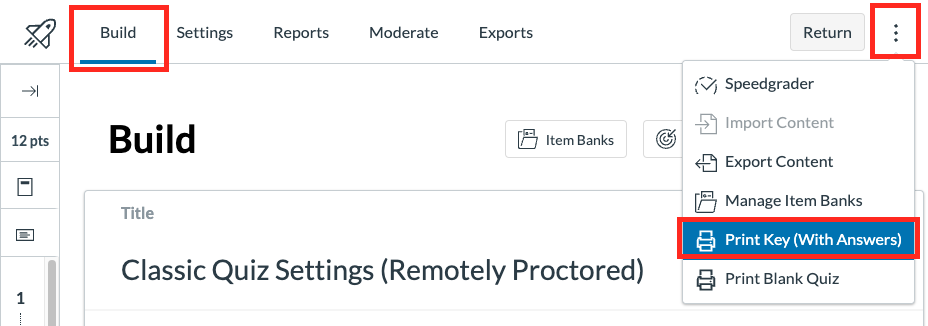
- Click Print Blank Quiz or Print Key (With Answers) and choose your print size.
- Click Print Preview.
- Change the print method or destination to Save to PDF. Note that “Save to PDF” creates a more accessible file than “Print to PDF.”
- Save the file to your prepared location.
Copy of Submitted Quiz or Exam
You may need to submit a copy of the quiz as it was submitted by a particular student.
From the Quizzes page, click the vertical dot menu to the right of the quiz name. Select Build.
Image
Click on Moderate.
Image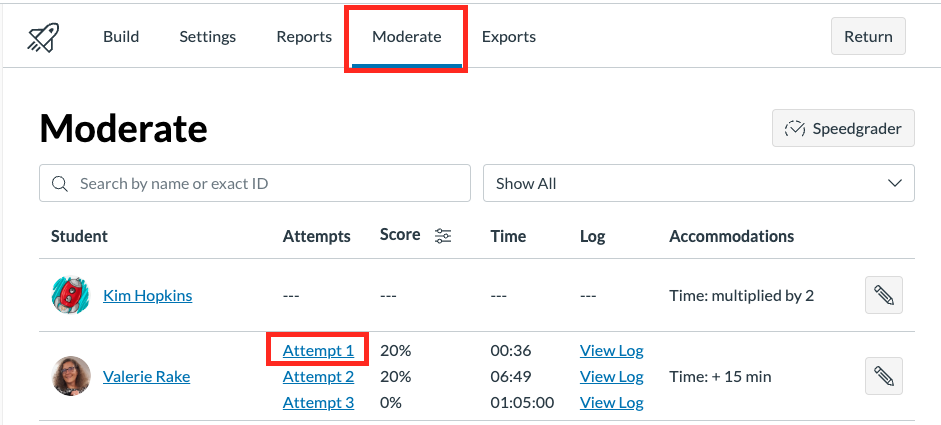
- Locate the student’s name and click the desired attempt.
- Click Print Results.
- Change the print method or destination to Save to PDF. Note that “Save to PDF” creates a more accessible file than “Print to PDF.”
- Save the file to your prepared location.
Quiz Action Log
The Action Log shows you the progress of a student through a quiz attempt. It is not a comprehensive log of the student’s activity within a quiz, but it provides some insight.
- From the Quiz Index page, click the vertical dot menu to the right of the quiz name. Select Build.
- Click Moderate.

- Locate the student’s name and click the View Log link to the right of the desired attempt.
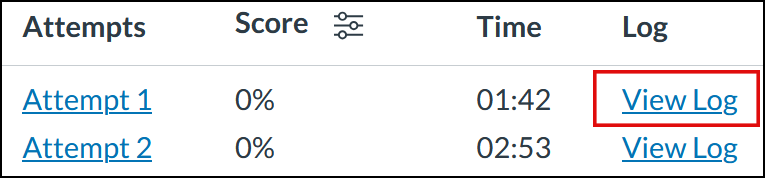
- Click the arrow icon next to each step to see details of the student’s activities at that point.
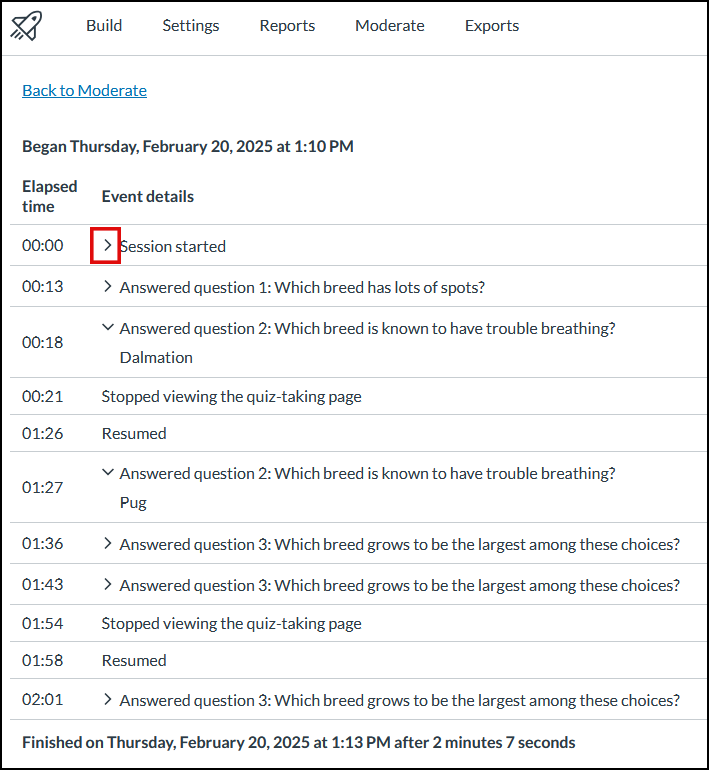
- Default browser print settings will print only 1 page. If the log is longer than one page, you will need to take an additional step to print the whole page.
- Highlight all of the text on the settings page by using Ctrl+A or by clicking and dragging.
- Choose an option to print the selected text. How to do this varies by browser. In all cases, you may need to choose the option to “Print Selection.”
- Chrome, Edge or Safari: Ctrl+P or Command+P will bring up the print function set to print all selected text.
- Firefox: Right-click and choose the Print selection option from the context menu.
Honorlock Results
If you have enabled Honorlock on a quiz, you should review all the results to see whether any of the flags highlight behavior that should be reported to COAM. Instructions for downloading results can be found in Viewing Honorlock Results.

