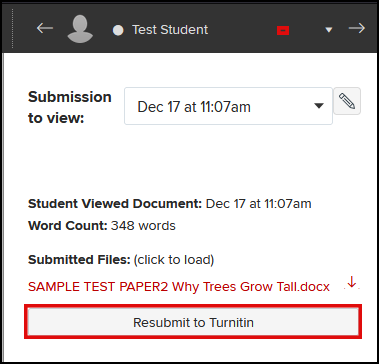After students submit an assignment that goes through Turnitin, the Similarity Report can be used to review sections of the paper that may be similar to other sources in Turnitin’s databases or the internet. Instructors should note that there is no Similarity Report percentage that unequivocally indicates plagiarism.
The percentage score generated by Turnitin can be influenced by instructor choices in how they set expectations for the assignment. Instructors in varying disciplines should expect to establish a different baseline for what the score means.
The Turnitin Similarity Report is one resource instructors may find helpful to include when submitting a report to the University’s Committee on Academic Misconduct (COAM).
Accessing the Similarity Report
- From the Assignments page, open SpeedGrader and navigate to the specific student’s submission. Click the Similarity Score (a small rectangular icon with a percentage listed) to open a new browser tab called the Turnitin Feedback Studio. The Similarity Score is based on the amount of text in the submitted paper that matches papers in Turnitin’s database. The color of the icon changes based on the percentage.
A timer icon will show if the Similarity Report is not yet ready. Return to that student’s submission later or refresh the browser window to see if the Similarity Report is ready.
- The Similarity Report can have multiple layers (i.e. sets of information overlaying the text of the submitted paper). To download the Similarity Report, the Similarity layer must be active. Verify it is active by clicking the layers button in the top right corner and ensure the “Similarity” layer is checked.
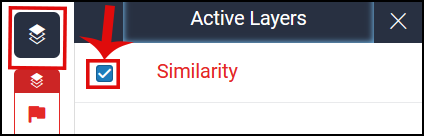
- Click the down arrow download icon from the Feedback Studio toolbar on the right.
- The resulting pdf document can be included in a report of alleged academic misconduct.
Interpreting the Similarity Report
Read more about how Turnitin can exclude or filter quotes, bibliographies, and more from the Similarity Report. Learn about how using exclusions and filters can customize the analysis of a Similarity Report.
Using Turnitin for previously submitted work
If students have already submitted papers in Carmen but the assignment did not have Turnitin enabled, instructors can still use Turnitin by editing the assignment.
To use Turnitin in this situation, go into edit in the assignment in question, then scroll down to the option listed as “Plagiarism Review”.
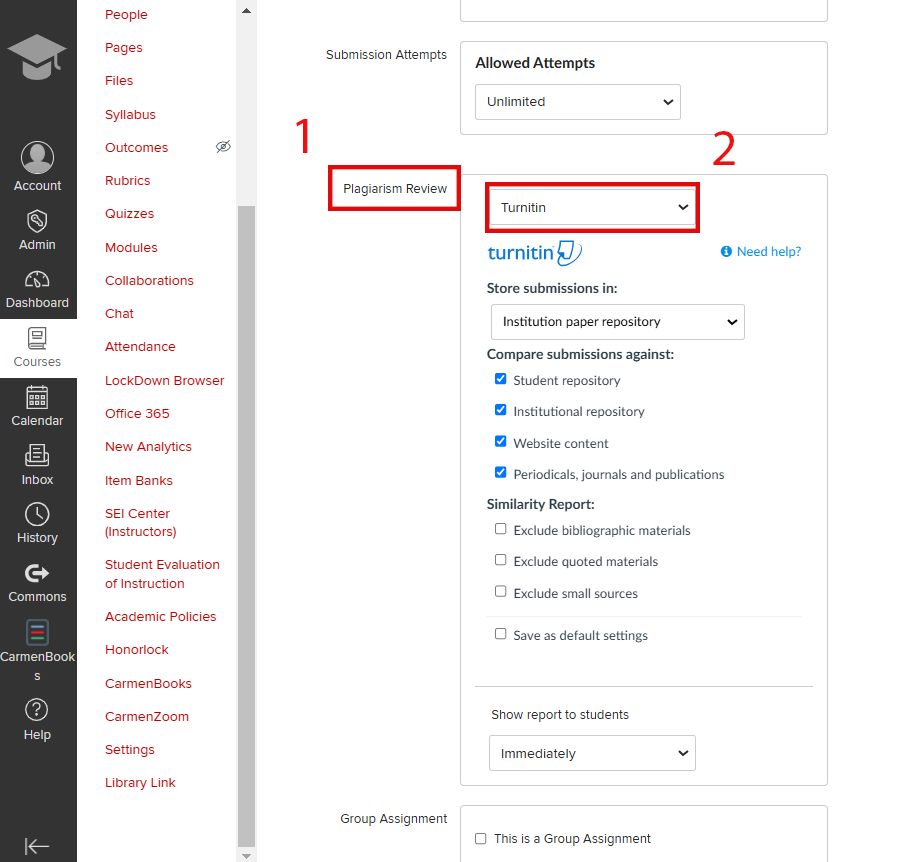
Select “Turnitin” from the drop-down menu and make any adjustments to the options that appear (it may take a moment to load fully). Then click “Save” on the bottom of the page.
After a few moments, instructors can go into each submission in Speedgrader and click the “Resubmit to Turnitin” button to re-submit.