As part of the process of submitting a case to the Committee on Academic Misconduct (COAM), you may need to assemble evidence of student activity in CarmenCanvas to support your allegation. The steps below explain how to find various kinds of evidence in Carmen and prepare it for submission.
Course Information
Announcements
Open the announcement you want to include as evidence and use your browser’s PrintPage function to create a PDF file.
- For most browsers, you can use the keyboard shortcut Ctrl+P or Command+P to activate the Print function. For many browsers, you can also right-click or control-click to call up the context menu and then select Print.
- Change the print method or destination to Save to PDF. Note that “Save to PDF” creates a more accessible file than “Print to PDF.”
- Save the file to your prepared location.
Course Access Report
The Access Report provides a list of how many times a student has visited components of your course and the date of their last visit. It is not a comprehensive statement of student activity, but it provides some insight.
Go to People or to Grades.
Image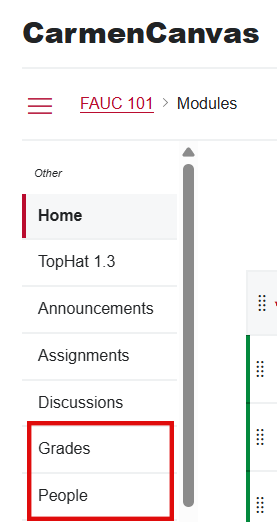
Click on the student’s name.
Image
Click their name again in the flyout window on the right side of the screen.
Image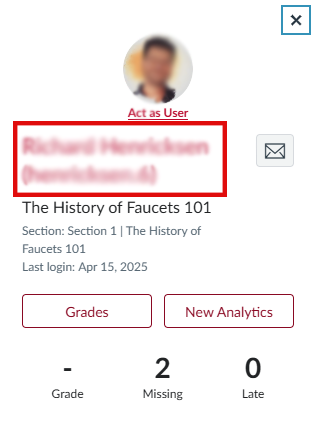
Select Access Report from the More About This User list to the right-hand side of the screen.
Image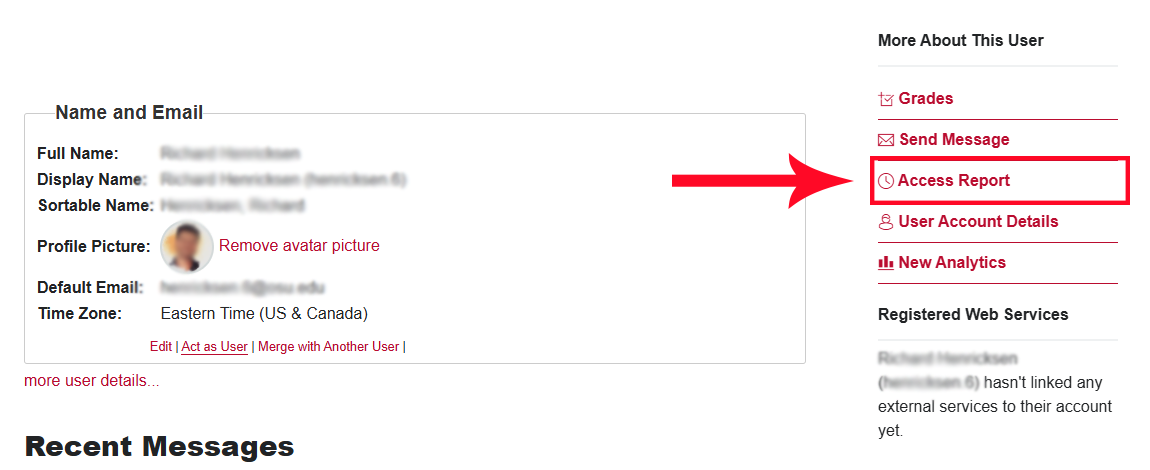
- Use your browser’s PrintPage function to create a PDF file for the Access Report.
- For most browsers, you can use the keyboard shortcut Ctrl+P or Command+P to activate the print function. For many browsers, you can also right-click or control-click to call up the context menu and then select Print.
- Change the print method or destination to Save to PDF. Note that “Save to PDF” creates a more accessible file than “Print to PDF.”
- Save the file to your prepared location.
Syllabus
You may need to submit a copy of your course syllabus as it was delivered to students. If there were any changes to the content of the syllabus as announced via Carmen Announcements or Carmen Message, you may need to include those changes as well (see next section).
If your syllabus is a file you uploaded to Carmen, simply download the file from wherever you posted it. You can also download the syllabus file from the Files button (in the navigation bar on the left).
If your syllabus is in text form, whether on the Syllabus tab or on a Page within a Module:
- Use your browser’s PrintPage function to create a PDF file.
- For most browsers, you can use the keyboard shortcut Ctrl+P or Command+P to activate the Print function. For many browsers, you can also right-click or control-click to call up the context menu and then select Print.
- Change the print method or destination to Save to PDF. Note that “Save to PDF” creates a more accessible file than “Print to PDF.”
- Save the file to your prepared location.

