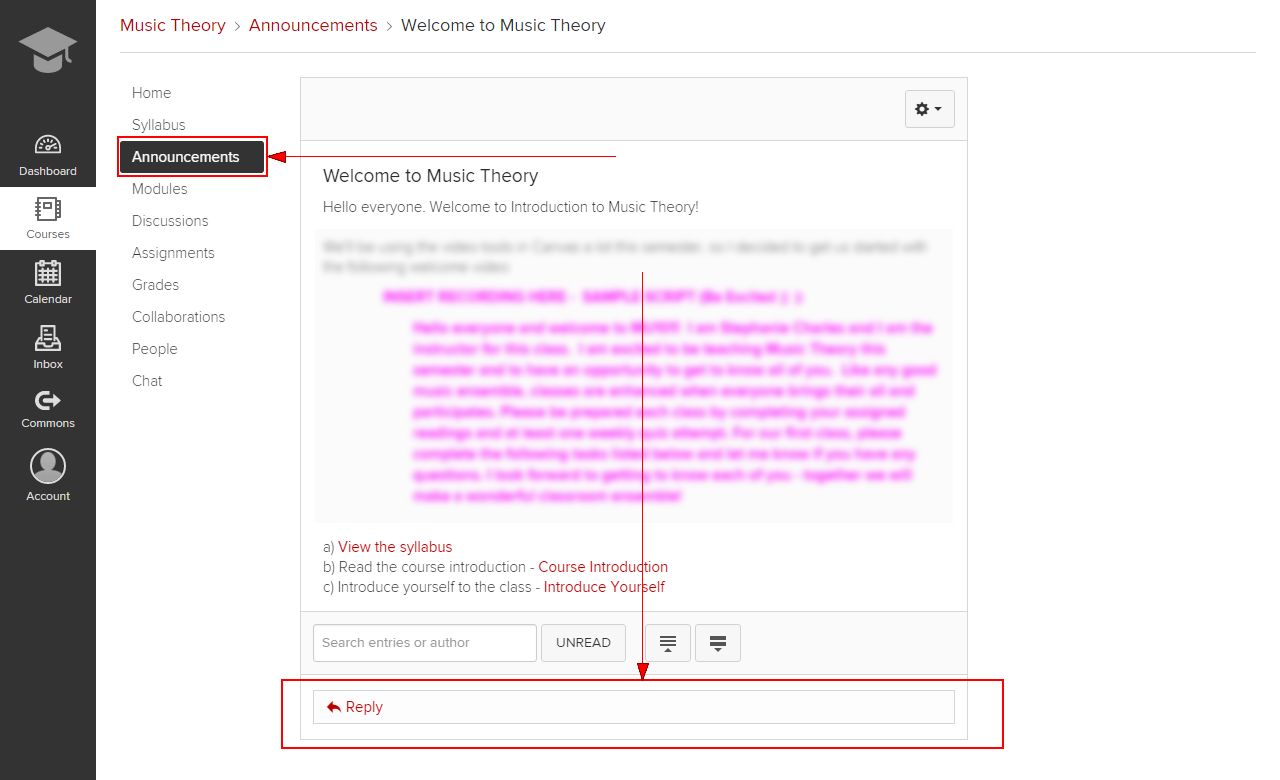Enter your course, either through the Carmen landing page or the dashboard shortcut.
Once you've entered your course, there are four main areas to the Course Homepage.
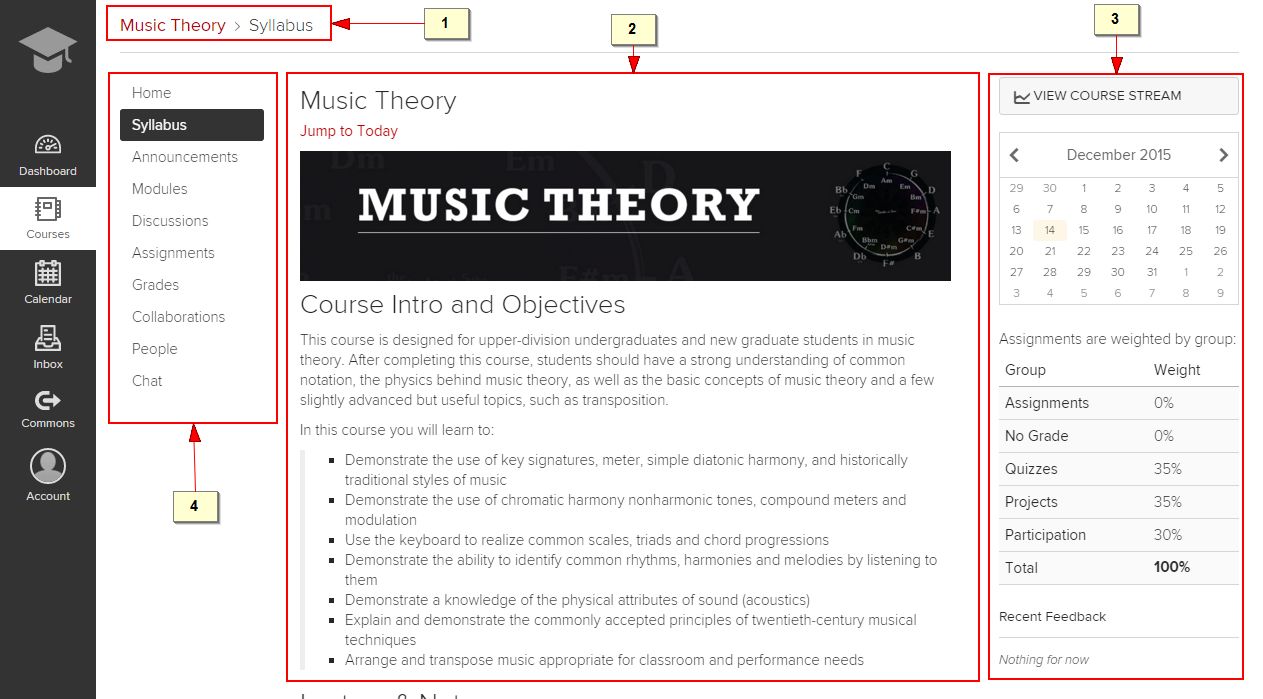
- Breadcrumbs - You can use the breadcrumb links to go back to a previous section or the course homepage.
- Content Area - The content area is where all content appears in the course, including: pages, syllabus, announcements, quizzes, etc. Each CarmenCanvas course you take will look different based on which tools your instructors use to organize the course content. See Course Content for more information.
- Sidebar - Use this area to view the course calendar, upcoming assignments, recent feedback and, if added by the instructor, a view of assignment weights. You can also click View Course Stream to view recent activity within the course.
- Course Navigation - Course navigation may vary slightly depending on how your instructor has set up the course. However, here is where you find links to different sections within the course.
See How do I use the Course Home Page as a student? for more details.
To expand or collapse the Course Navigation Menu, click the hamburger icon.
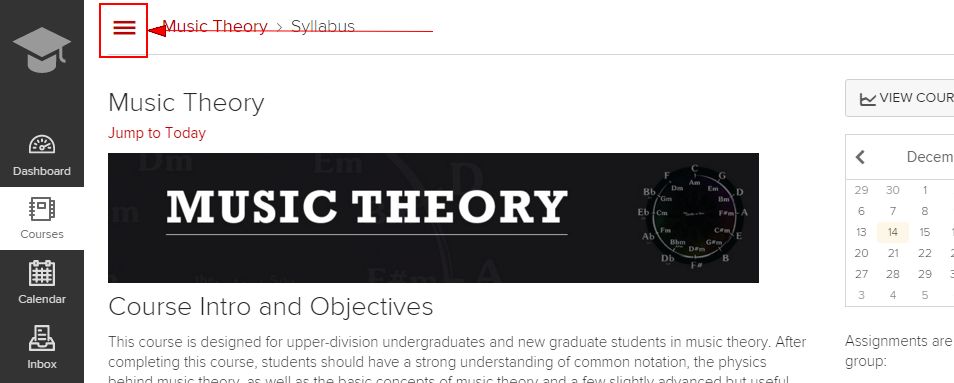
To expand or collapse the Global Navigation menu, click the arrow icon in the bottom left-hand corner.
The Global Navigation Menu will be automatically collapsed for tablet screens.
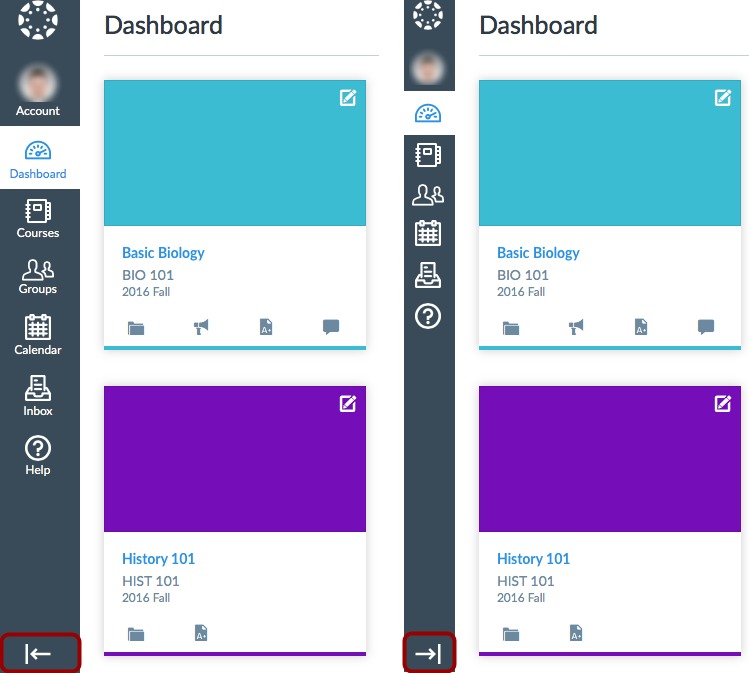
Announcements
Click Announcements from the course navigation to view news items from your instructor. If enabled by your instructor, you may be able to comment on announcement items.
For additional information see How do I view Announcements as a student?