Each CarmenCanvas course you take will look different based on which tools your instructors use to organize the course content.
They may use Modules, Pages, Files or, most likely, a combination of each. Read on for more information about each tool.
Modules
Depending on your course, your instructor may use Modules to organize course materials and activities.
A module might contain pages, assignments, discussions, links, or other course materials.
Modules may be grouped by week, topic, content type, or something else.
Use the down arrow next to the module title to expand the module and view all items within it.
The module shown below includes a page and several links.
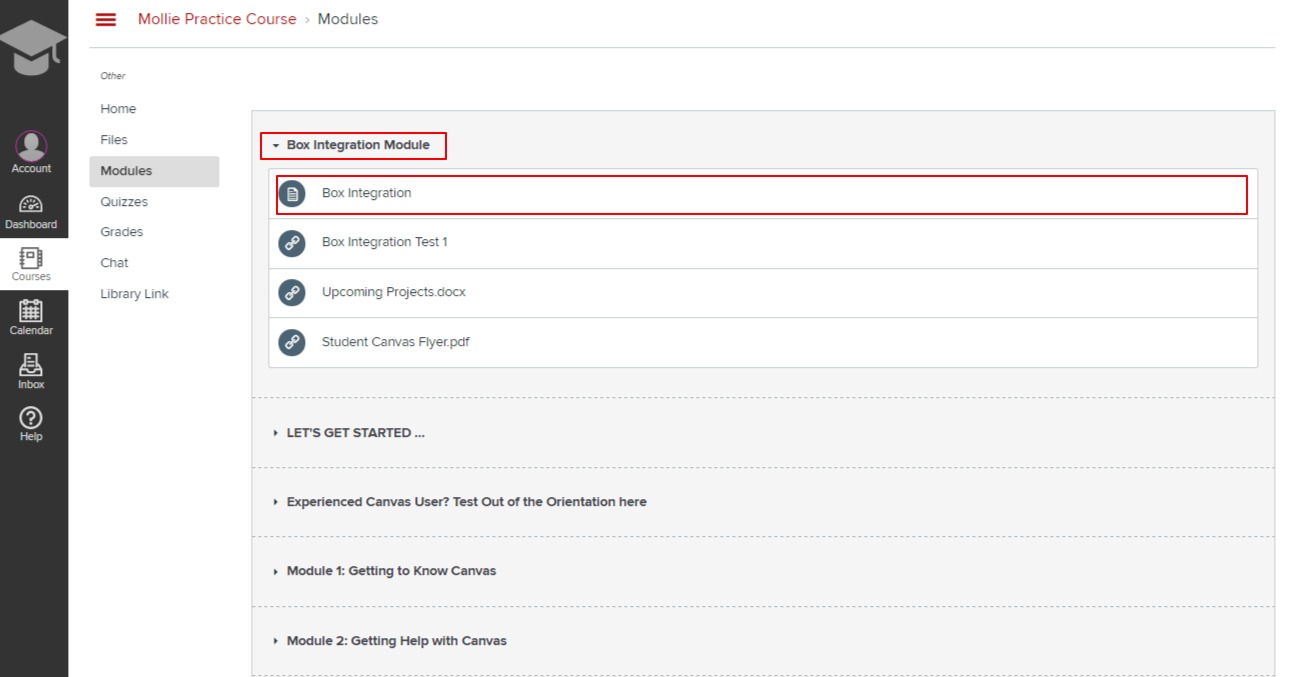
You can select individual items in the module to view. Alternatively, you can select the first item in the module, then navigate through the module using the Previous and Next buttons.
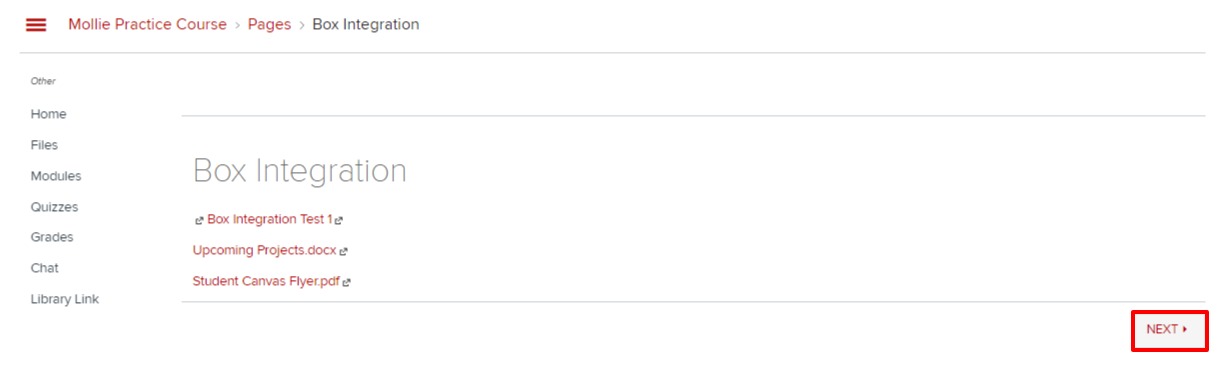
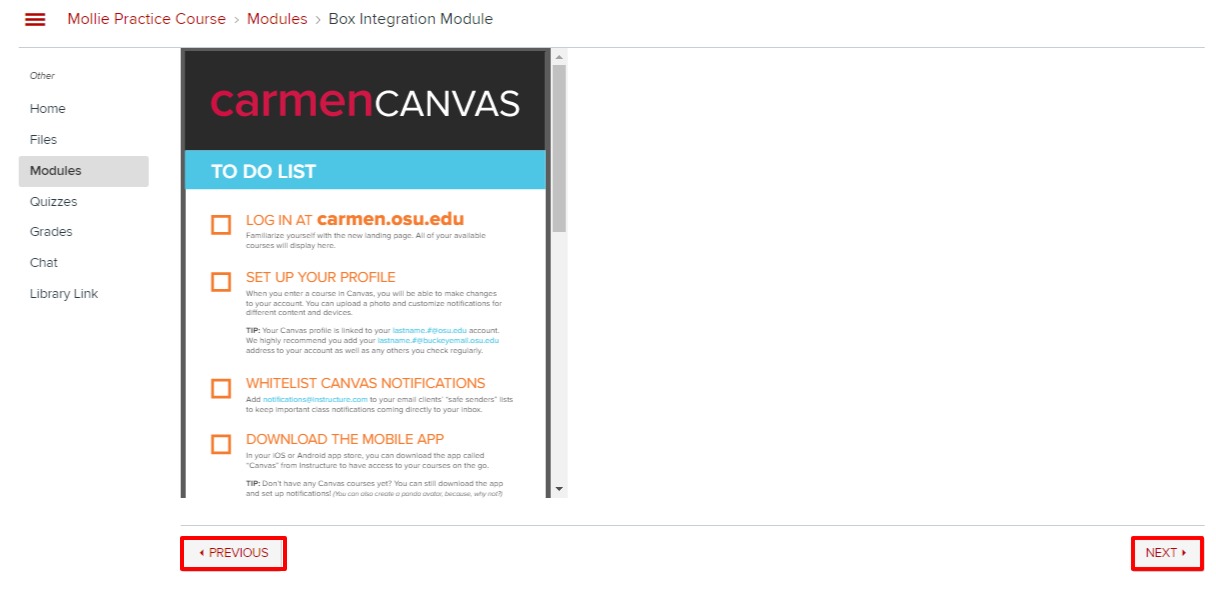
View all Canvas student guides for modules.
Pages
Pages are another way instructors can organize and present content in a course.
A page is similar to a webpage. It might contain text, images, videos, and links to other course components such as discussions and files.
Oftentimes, pages are grouped with other content into a module.
Below is an example of a page containing text, links and an embedded video:
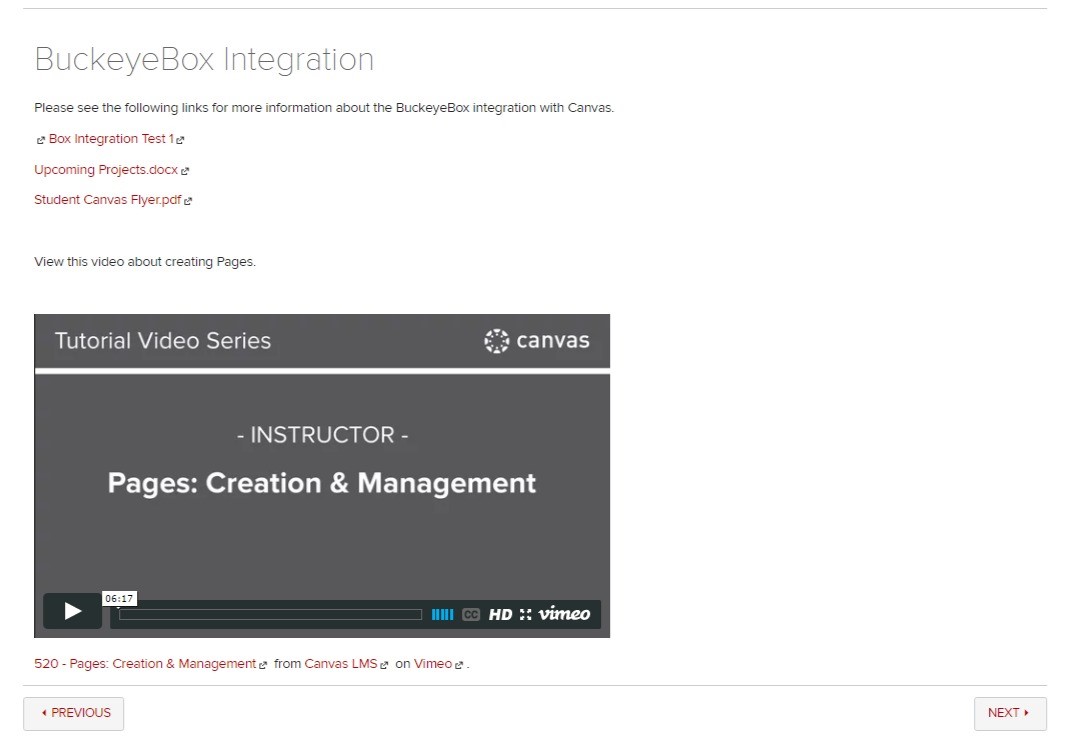
View all Canvas student guides for pages.
Files
As a student, you may have access to files (documents, images, media, etc.) in three different areas:
COURSE FILES
Course files include any content uploaded to a course.
If your instructor allows you to view the Files link in Course Navigation, you can view the files in your course:
From within the course, select Files.
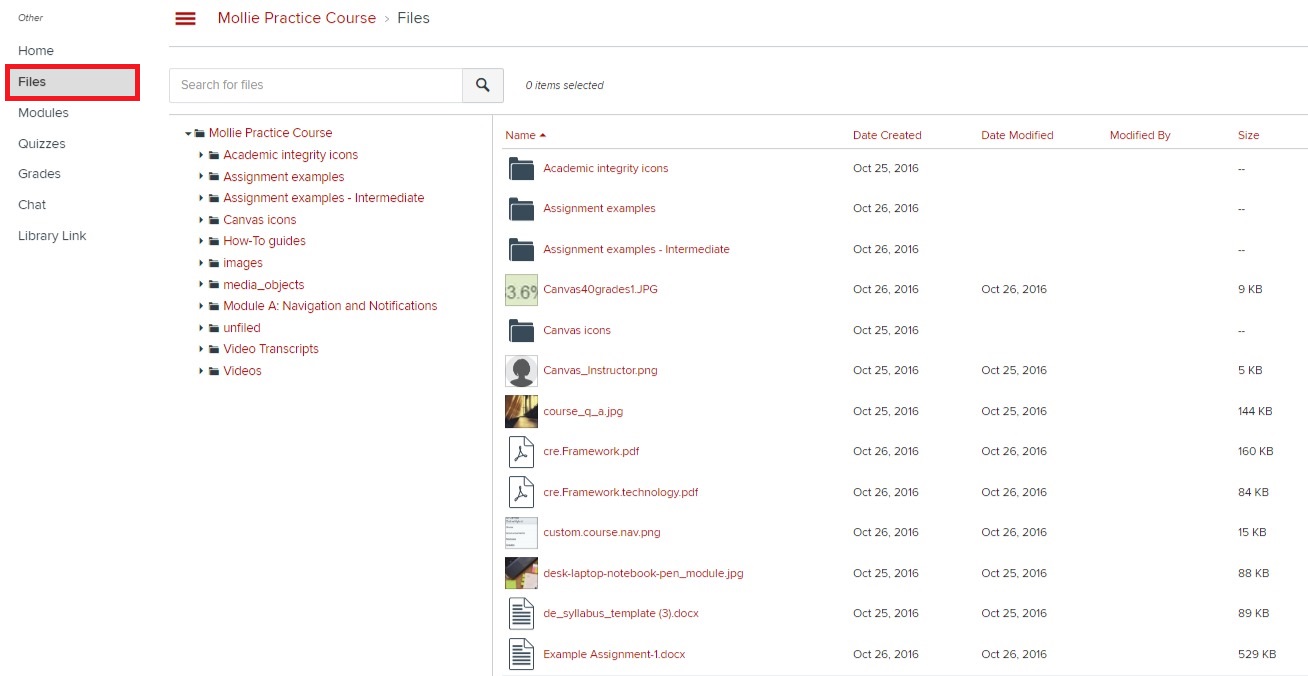
GROUP FILES
If you have been added to a group, groups files will include uploaded assignment submissions and other group-related files uploaded to the group workspace.
To locate group files:
- Select Groups from your global navigation
- Select Files
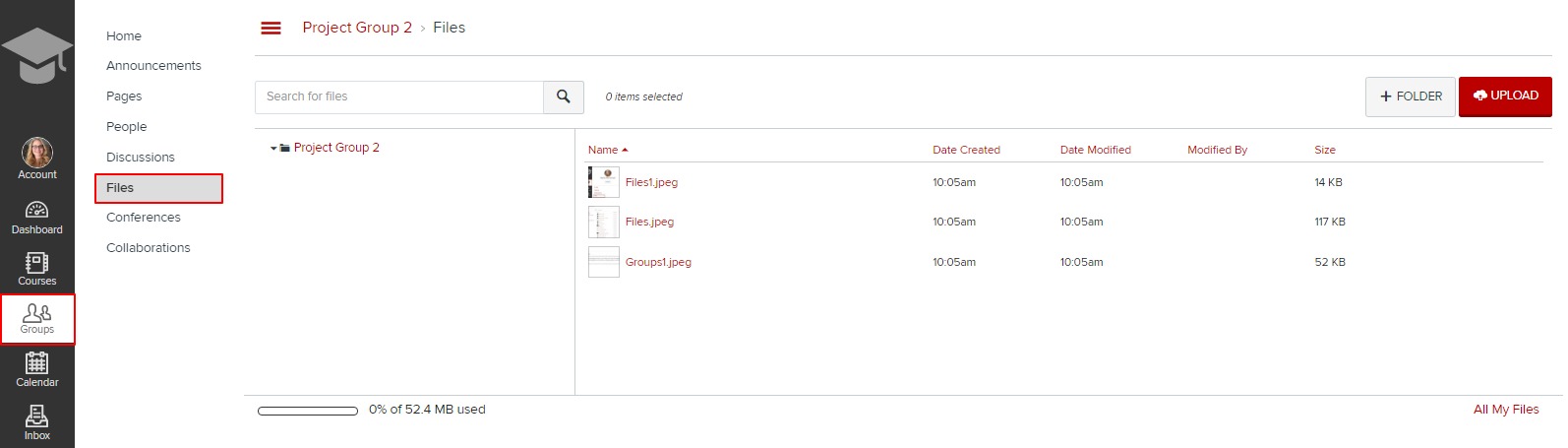
USER FILES
User files are located in your user account and include profile pictures, uploaded assignment submissions, and other files uploaded to your personal Canvas file storage area.
To locate your user files:
- Select Account from the global navigation
- Select Files
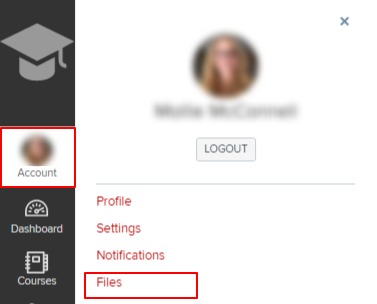
You will see all files associated with your user account.
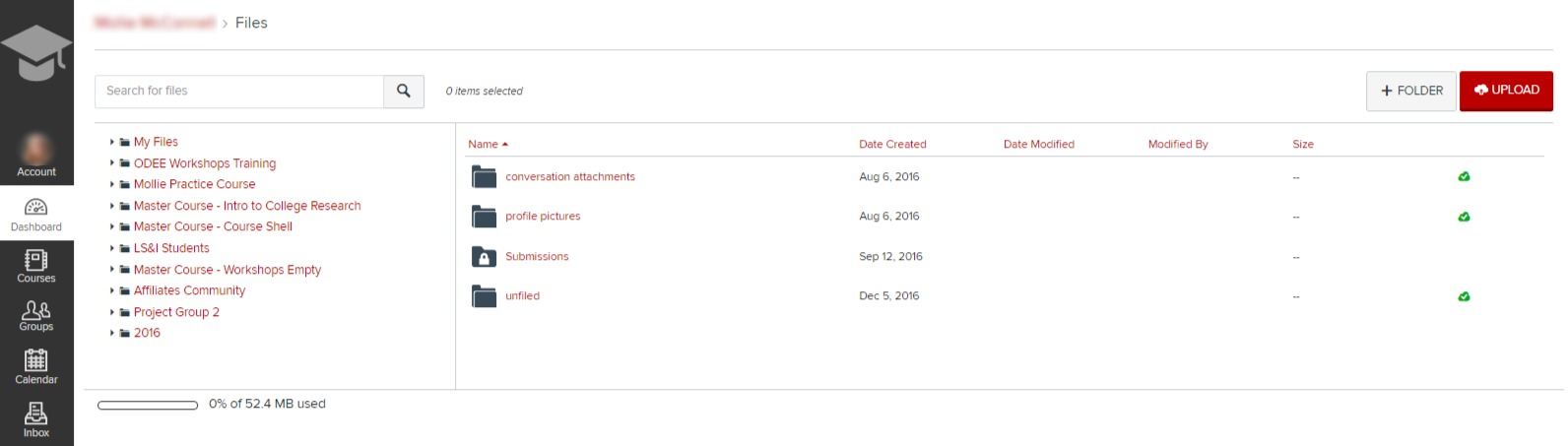
The My Files folder creates folders based on default events in Canvas.
Once you upload a file related to one of these areas, the folder and accompanying file will be created for you.
By default, each user has 50 MB of storage for My Files.
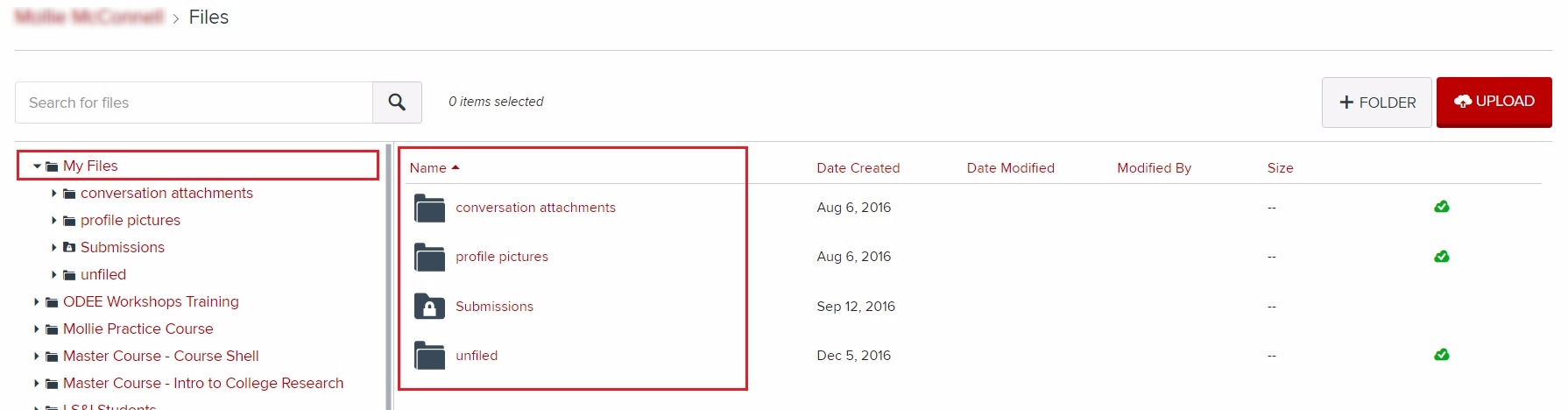
- The Conversation attachments folder stores files that you attach to Conversations messages.
- The Profile pictures folder stores photos that you upload as a profile picture.
- The Unfiled folder stores files that you attach to discussion topics or discussion replies (if attachments are allowed by your instructor).
- The Submissions folder contains copies of your assignment submissions; assignments are organized by course folder and displayed alphabetically. See image below.
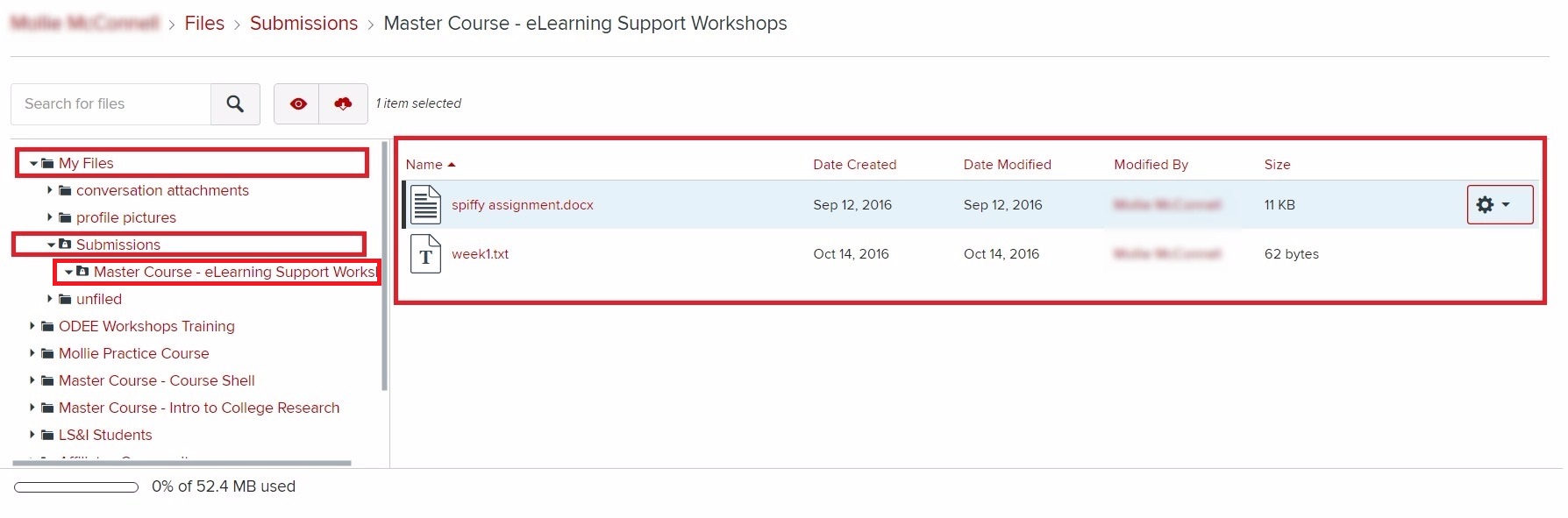
Submissions include both current and concluded courses and only includes files that were submitted to fulfill an assignment; they do not include any submissions modified by instructors, such as annotated submissions.
As a student, you can download all your assignment submissions in Canvas. See Back Up Course Files for Students for detailed directions.
View all Canvas student guides for files.

