The University Libraries provides access to licensed streaming video content through a number of online platforms including:
Most of these platforms allow you to either embed the video and player directly into CarmenCanvas or provide a direct link to a video. SWANK does not allow for embedding. See Share SWANK Videos below for more information.
Videos can be embedded or linked to anywhere you see the New Rich Content Editor including assignments, pages, quizzes, and discussions. You can embed videos from other sources as well, including YouTube. This guide focuses on locating and sharing University Libraries streaming videos in Carmen.
Once you have found a video you would like to embed or link to in your course, you need the appropriate embed code or URL to add to Carmen.
Find University Libraries Streaming Videos
The following directions will help you locate streaming video content available through the University Libraries.
- Start by using the Ohio State library catalog. Search defaults to a Keyword search.
- Type in the title of the film.
Select Other E-Formats from the drop-down menu.
Image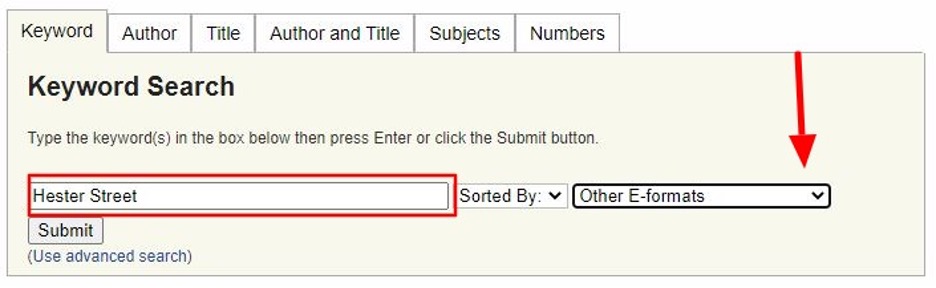 Image
Image- Click Submit.
Streaming videos are indicated in the Location field with Web E-Video.
Image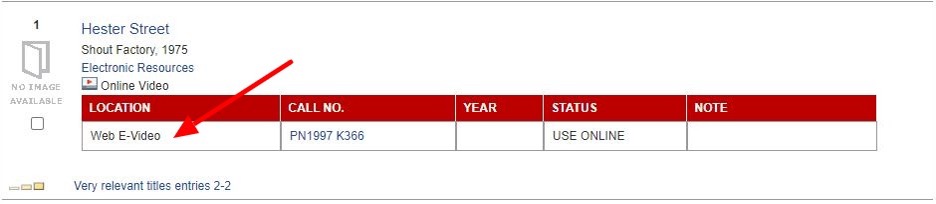 Image
Image- Click the video title link to take you to the library record.
- Click the Connect to resource link to view the video.
You will be taken to the video.
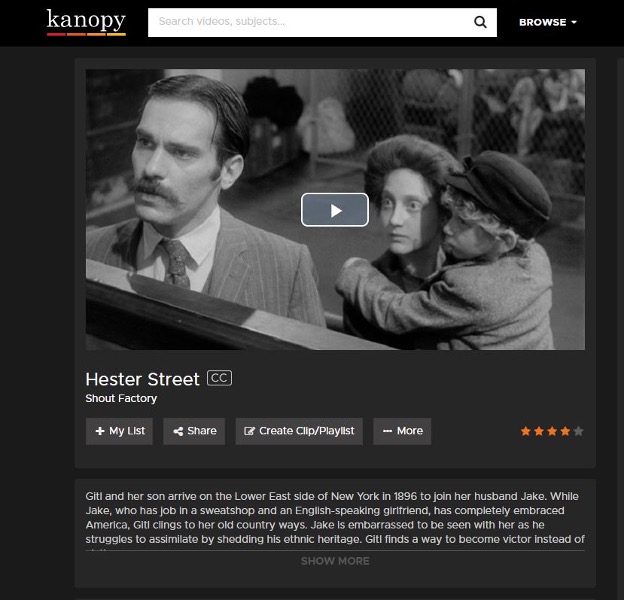
Locate Video Embed Code
Once you have found a video you would like to embed in your course, look for an embed code/link option. This is often under Share options but the location of the share options will vary by platform.
Here is an example using a video from the Kanopy platform:
- Click Share.
- Click Embed.
- Under Options, you can select the player size. If you are familiar with HTML, you can always customize the size of the player to your liking within Canvas.
Copy the URL.
Image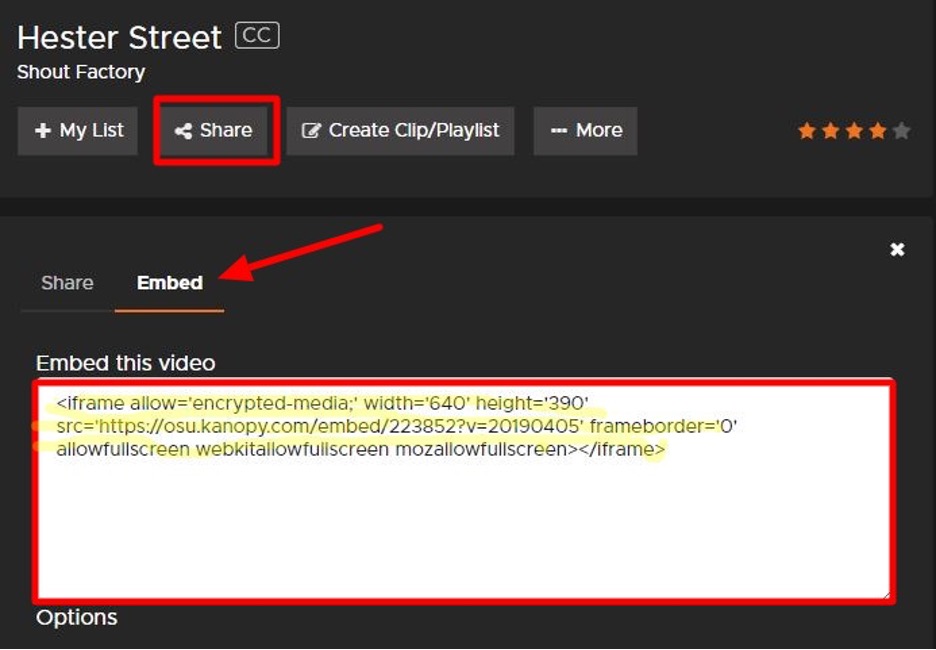 Image
ImageAfter copying the URL, you can embed the video into Carmen.
Embed Video in Carmen
Once you have found a video you would like to embed in your course and found the embed code/link (directions above), you're ready to paste the embed code into your Carmen course.
You can embed a video anywhere that has the rich content editor.
- Go to the page, assignment or other Carmen feature that supports the rich content editor.
Click on Insert from the tool bar options, then select Embed.
Image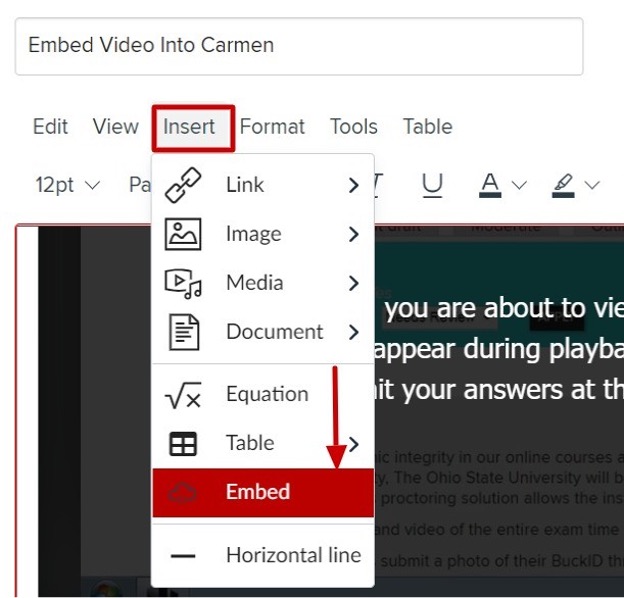
- Paste the embed code you copied from the library video.
Click Submit.
Image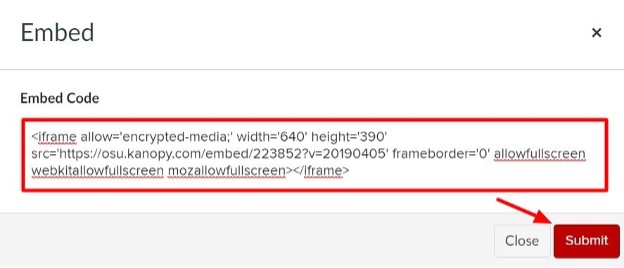
Your video will appear on the page.
Image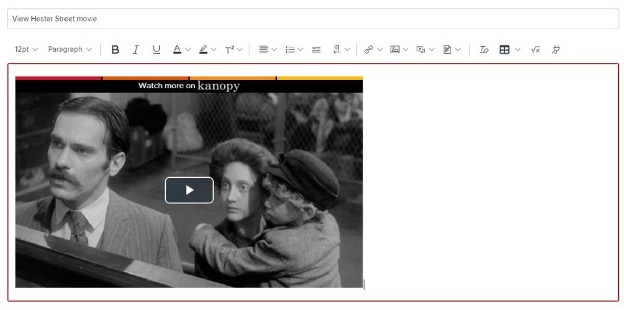
- Click Save (or Save and Publish).
The video is now embedded.
Share SWANK videos
The SWANK platform does not allow for embedding a video into Carmen but you can share a direct link to the video within Carmen.
First, you need to locate the Direct Link in SWANK, then you will place the link in your Carmen course.
Locating SWANK Direct Link
- You can access Swank from the library catalog.
- Click on the video you want to share with your students.
Click the Copy Direct Link, you will see a message that the URL was copied to your clipboard.
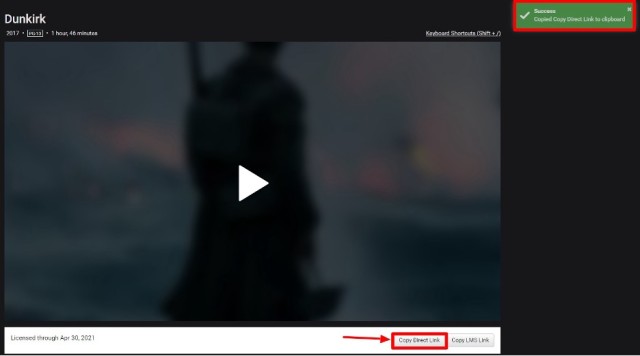 Image
Image
Now that you have the direct link, you will want to place it into your Carmen course.
Add SWANK Link to Carmen
Follow the directions in the article How do I create hyperlinks to course content in the New Rich Content Editor as an instructor? to add the SWANK link in a page, assignment, or other Rich Content Area within Carmen.

