Zoom’s Live Transcription option provides robot transcription services, which enables live automatic speech-to-text captioning in Zoom Meetings and Webinars. This feature is enabled by the host of the meeting or webinar once it begins. Participants will not see the Live Transcript option unless the meeting host enables it. If meeting hosts have arranged to have live captioning provided by a trained captioner, they can select that option.
Under Ohio State’s digital accessibility policy accurate captioning of live online events is required by our Minimum Digital Accessibility Standards unless the event has an approved accommodation-based exception request. The use of Zoom live transcription tool is allowed under the following circumstances:
-
Online meetings and calls that are a routine part of conducting university business and for which no accommodations request has been received.
-
For class meetings of courses in the Ohio State course catalog
-
For registered student organization events when not run in partnership with a campus college, department, center, or office when no accommodations request has been received
-
For continuing education or other professional development programs that provide continuing education credits from a recognized professional association or other formal CEU granting programs offered by Ohio State. Registration must close at least 5 business days prior to the start of the CE program.
Events falling into one of the above categories may supply live transcriptions via CarmenZoom without the need for an exception request.
Events outside of the categories listed above may be able to follow a similar pattern that makes use of automated live transcriptions and an accommodation statement. Such events must have an approved accommodation-based exception to operate in this way.
Questions about this guidance should be directed to the Digital Accessibility Center ataccessibility@osu.edu.
Enable Live Transcriptions as a Host in a Meeting or Webinar
-
At the bottom of the Zoom Toolbar, click Live Transcript.
-
When the Live Transcription menu opens, click Enable Auto-Transcription.
Image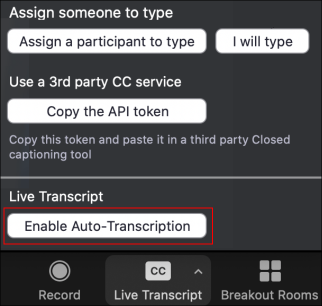
-
To turn off Live Transcription: from the Live Transcript menu, click Disable Auto-Transcription.
Image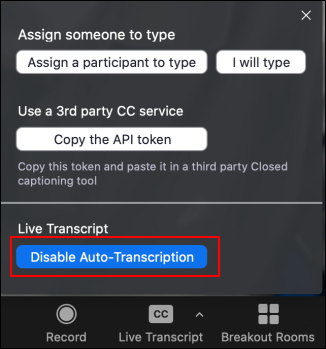
Assign a participant to type
If meeting hosts have arranged to have live captioning provided by a trained captioner, select the option to Assign a participant to type.
- In a Zoom meeting or webinar that you are hosting, click Live Transcription
- When the Live Transcription menu opens, click Assign a participant to type.
Image
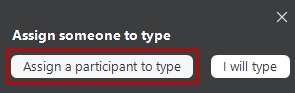
- The Participants window opens. Hover over the participant's name and click More then Assign to Type Closed Caption.
Image
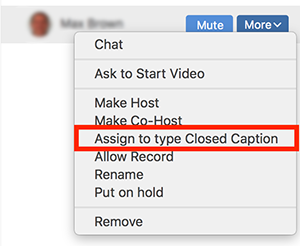
View Live Transcriptions as a Host
Once you have enabled Live Transcription you can view and adjust the captions on your own screen.
- Click the arrow to the right of the Closed Captions symbol to choose a transcript option.
Image
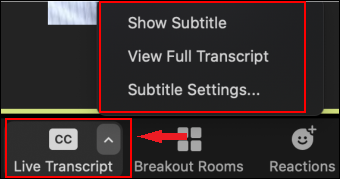
-
Show Subtitles displays subtitles on the screen.
-
View Full Transcript displays subtitles in real time with both the speaker's name and a time-stamp within the transcript window.
-
Subtitle Settings will open a window where you can adjust the font size of both the subtitles and the chat window.
View Live Transcriptions as a Participant
If the Host has enabled Live Transcription, participants will be able to view captions automatically. Participants have the ability to change how they view the automated transcription, or they can hide it.
-
Click Live Transcript to choose a transcript option.
Image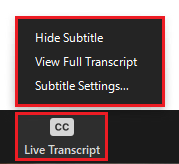
-
Hide Subtitles removes the subtitles on the screen.
-
View Full Transcript displays subtitles in real time with both the speaker's name and a time-stamp within the transcript window.
-
Subtitle Settings will open a window where you can adjust the font size of both the subtitles and the chat window.
-
If you would like a copy of the transcript, click View Full Transcript, then Save Transcript. A copy of the transcript will be downloaded to your device.
Note: The transcript saves up to the moment of clicking Save Transcript. We recommend you click Save Transcript just before the meeting ends to ensure you have the transcript from the entire meeting. This option may not be available if the host has disabled this feature.
Tips for using Live Transcription
Use an External Microphone: An external microphone/headset provides better audio quality and, therefore, more accurately matches what is being said.
Speak Slowly: Speaking slowly enables a more accurate match to what is being said and allows others to follow the automatic transcript or subtitles.
Take Turns/Pause Before Speaking: Zoom's active speaker tracking is used to identify the speaker. When another individual begins speaking, it can take a second or two before Zoom updates the transcript to identify the new speaker.
Monitor the Participants Panel for the Go Slower function: Zoom's Participants panel displays all attendees and shows any nonverbal feedback the attendees provide. When using automatic live transcription, consider keeping the Participants panel open to see if attendees are indicating they need speakers to Go Slower.

