You can record CarmenZoom meetings and save them in the Zoom cloud (recommended) or directly to your computer. Only hosts can record meetings, unless they allow others to record via Manage Participants.
Using the cloud recording option will allow you to use the audio transcript function to automatically transcribe the audio of a meeting that you record to the cloud. This option is not available using the local recording option. See more tips on recording good quality audio for accurate transcripts. Once your cloud recording is ready, you can edit the transcript within Zoom or edit the transcript within Mediasite if you plan to host the video there long-term.
Cloud Recording (Recommended)
When you record a meeting and choose Record to the Cloud, the video, audio, and chat text are recorded in the Zoom cloud. The recording files can be downloaded to a computer or streamed from a browser.
Your account is set to Record active speaker with shared screen by default. You can view and change your account’s recording layout options at CarmenZoom.osu.edu under Settings > Recording > Cloud Recording. The video layout of the participant or host that started the recording can also determine the look of the final recording.
Get Started with Cloud Recordings
- Log into carmenzoom.osu.edu with your lastname.# and university password.
- Start a meeting as the host.
- Click the Record button in the Zoom toolbar.
- Select Record to the Cloud to begin recording.
Image
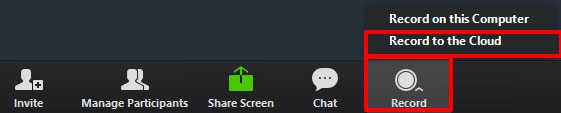
- To stop recording, click Pause/Stop Recording or End Meeting.
Image

Once the recording has been stopped, the recording must be processed before viewing. Zoom will send an email to the host's email address when the process is completed. Zoom will generate a link for sharing the recording and an accompanying password.
See the Manage CarmenZoom Cloud Recordings guide for additional information.
Vendor Guides
Local Recording
Local recording allows users to record meeting video and audio locally to a computer.
The recorded files can be uploaded to other services like Mediasite (recommended), or a streaming service like YouTube or Vimeo.
Get Started with Local Recording
- Login to carmenzoom.osu.edu with your lastname.# and university password.
- Start a meeting as the host.
- Click the Record button in the Zoom toolbar.
- Select Record on this Computer to begin recording.
Vendor Guides

