CarmenZoom allows you to run various reports for both meetings and webinars that provide information about meeting participants, registration information, polling, and more.
Meeting Reports
Hosts of CarmenZoom meetings have options for viewing reports to see a list of meeting participants, registration, and polling results.
As the meeting host, you will have two reports to choose from:
- Usage which allows you to:
- View meetings
- Generate a list of participants
- View meeting duration
- Meeting which allows you to:
- View registration reports and poll reports for meetings
Meeting reports are automatically deleted 30 days after the scheduled date. This is also when the meeting is removed from the Previous Meetings page in the web portal.
If you delete a meeting from your Meetings list in the web portal, you cannot generate reports for that meeting. You can still download any reports you generated before deleting the meeting.
You should generate meeting reports after your meeting has ended. If you generated a report before starting the meeting, you should re-generate the report to obtain the data collected during the meeting.
Participants List
The usage report allows you to view information on meeting participants including:
- Name (Original Name) is the name of the participant
- User Email is the email the participant used to access Zoom
- Join Time is the time the participant joined the Zoom meeting
- Leave Time is the time the participant left the Zoom meeting
- Duration (minutes) is the length of time in minutes the participant was in the meeting
To run the usage report:
- Log in to CarmenZoom.
- Click Reports.
Select Usage.
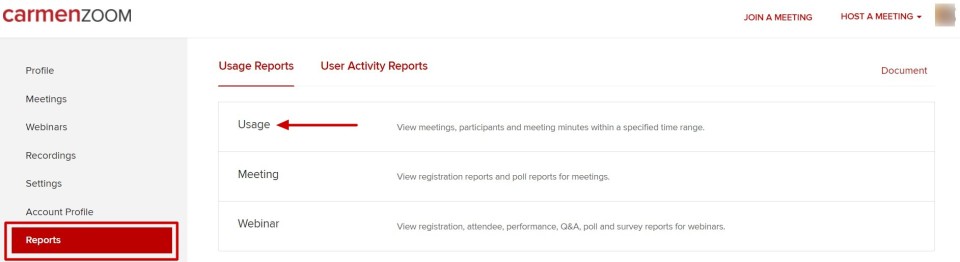
This generates a report with the following information:
- When the meeting was created (Creation Time)
- When the meeting started (Start Time) and ended (End Time)
- How long the meeting lasted in minutes (Duration)
- Number of participants (Participants)
To locate a meeting you can search by Time Range or by Meeting ID by selecting from the dropdown menu.

To get a more detailed view of the participants, click on the number underneath Participants.
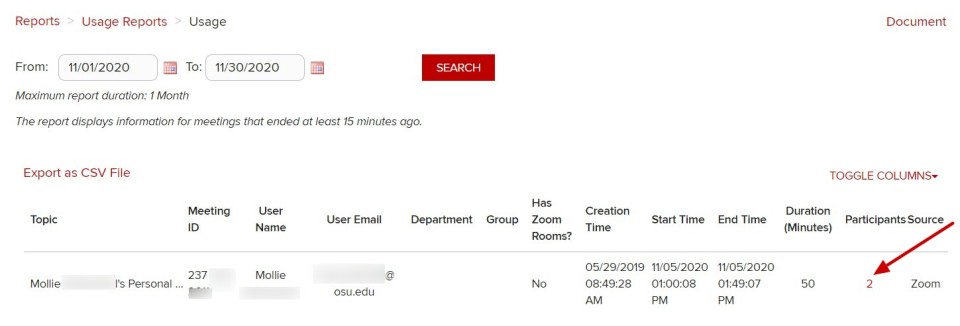
A pop-up will appear with information on the meeting participants including:
- Name
- User Email
- Join Time
- Leave Time
- Duration
Users may be duplicated in the list if they left and reentered the Zoom meeting several times. If you want to see a list of unique users, then check the Show unique users box on the top left. This collapses users who have duplicate entries into one entry with their meeting duration minutes summed together.
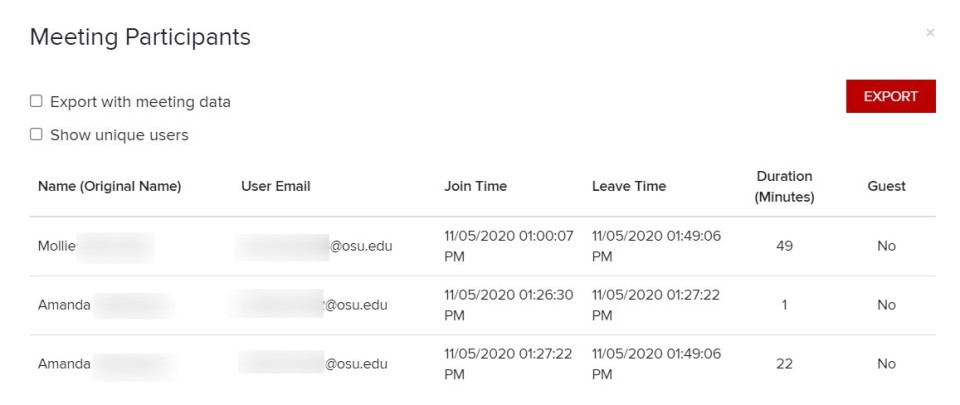
- Click Export to create a list of participants in Excel.
Polling Report
The polling report contains the following information of participants that answered a poll question:
- Username and email address
- Date and time they submitted their answer
- The poll question and the participant's answered
If a poll is relaunched in a meeting, the poll report will only display the last poll occurrence. If you know you will need to launch the same poll twice and want both sets of data, consider creating a second poll with the same questions as the original to avoid relaunching.
To generate a poll report:
- Log in to CarmenZoom.
- Click Reports.
Click Meeting.
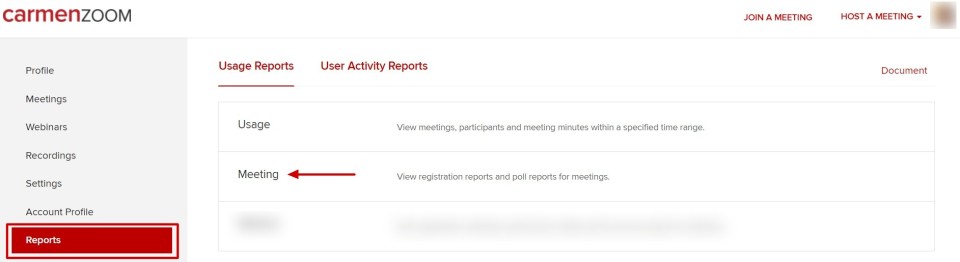
- To locate a meeting you can search by Time Range or by Meeting ID by selecting from the dropdown menu.

- For the Report Type, click Poll Report.
Next to the Meeting ID of the desired meeting, click Generate. You can also use the checkboxes to the left to select multiple meetings then click Generate at the top.
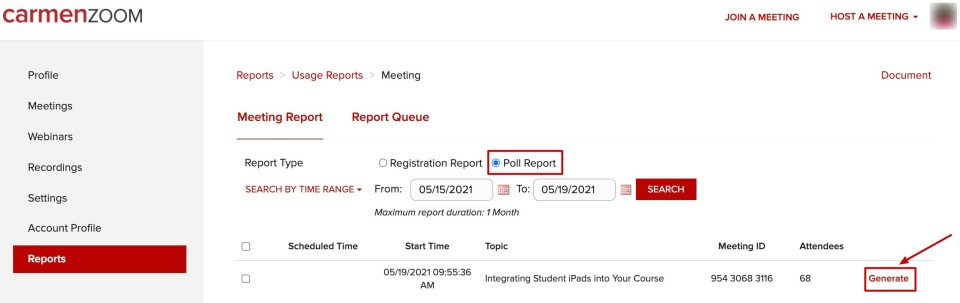
Once the report finishes generating, click Download and which saves the poll report as an Excel spreadsheet on your device.
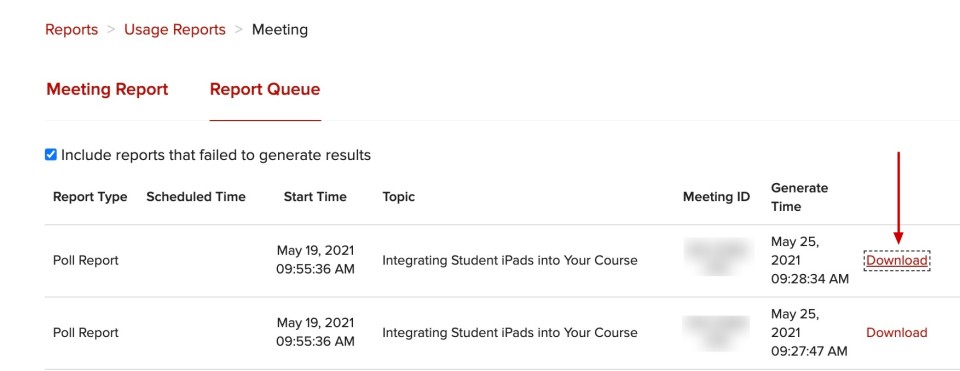
Registration Report
The registration report contains by default the following information of registered participants:
- First and last name
- Email address
- Date and time of registration
- Approval status
To run the registration report:
- Log in to CarmenZoom.
- Click Reports.
Click Meeting.
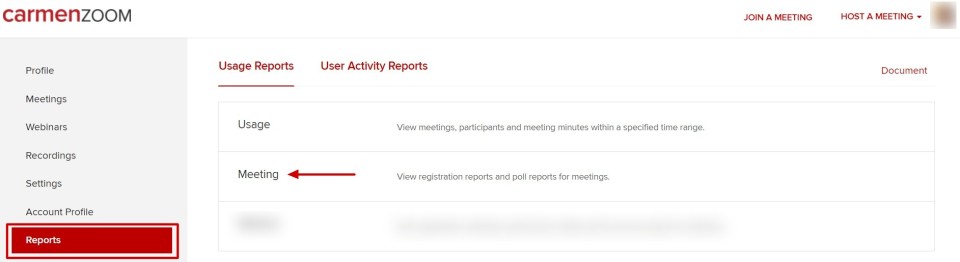
To locate a meeting you can search by Time Range or by Meeting ID by selecting from the dropdown menu.

- For the Report Type, select Registration Report.
Next to the Meeting ID of the desired meeting, click Generate. You can also use the checkboxes to select multiple meeting then click Generate at the top.
Image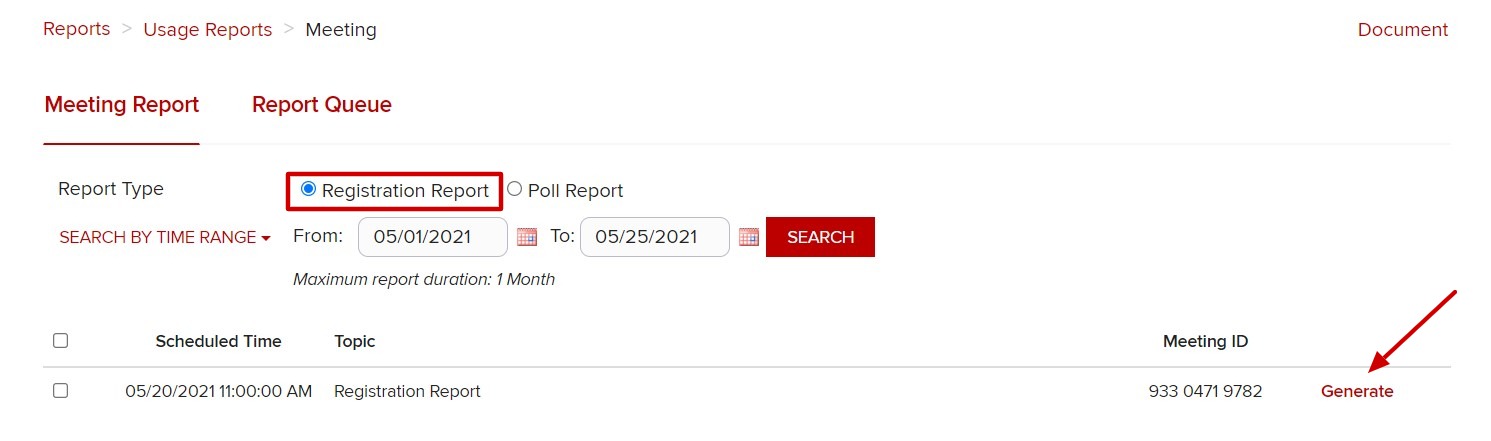
- Select the Registration Type: All Registrants, Approved Registrants, or Denied Registrants .
Click Continue.
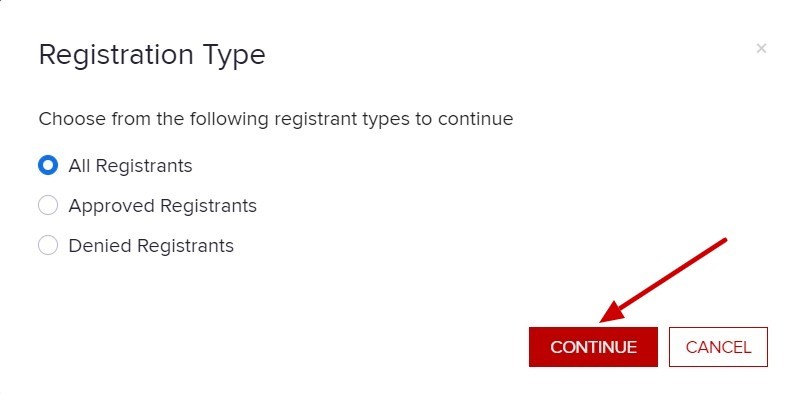
- Once the report finishes generating, click Download which saves the poll report as an Excel spreadsheet on your device.
imgae
Viewing Reports in Carmen
If you are using the CarmenCanvas integration with Zoom, you can view reports of participants and polling by clicking Zoom from the course navigation then going to Previous Meetings and clicking on Reports. Learn more about the CarmenCanvas and Zoom integration.
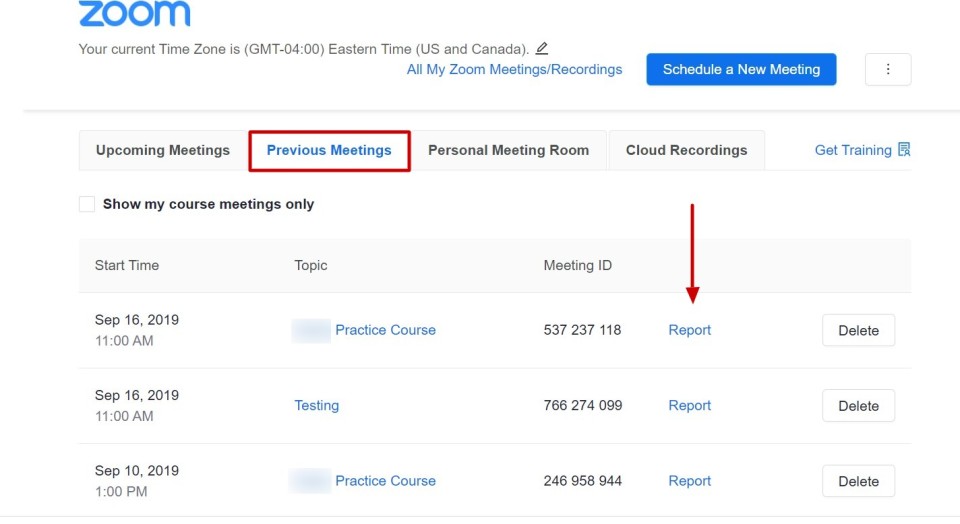
Webinar Reports
If you have been granted a webinar license, you can access the Webinar report option which allows you to search for registration, attendee, performance, Q&A, and poll reports for webinars.
Select the type of report you need, search by date range to locate the webinar and then generate the report.
Learn more about the difference between a Zoom meeting and a webinar.

