In addition to images and music, you can upload PDFs and Word documents to a post or page.
To add a file to a Post or Page, follow the instructions below:
- Login to u.osu.edu and navigate to the dashboard of the site that you would like to edit.
- Navigate to the appropriate post or page.
Select Add Media.
Image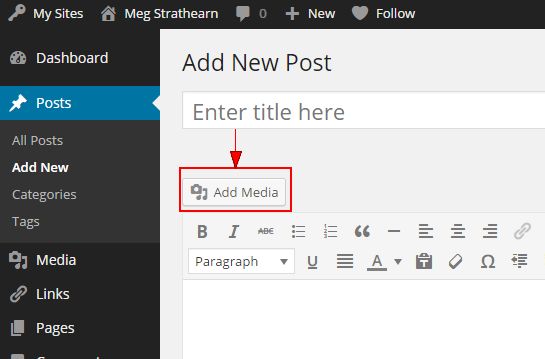
Select the Upload Files tab, if not already selected.
Image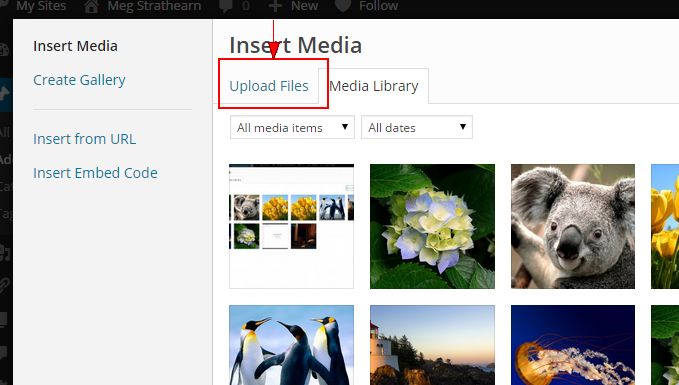
Drag and drop the appropriate files from your device
OR
Click Select Files and choose your file.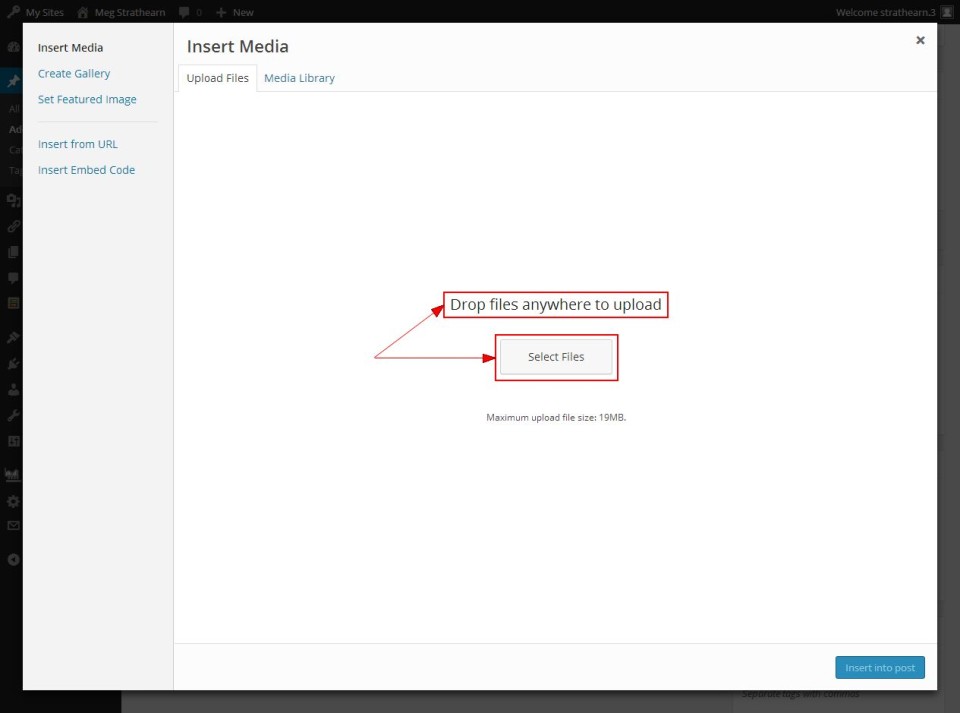
See Edublog's guide on Uploading Files Directly to Your Media Library for a list of allowed file formats and instructions for uploading directly to the Media Library. Note that files larger than 32 MB cannot be uploaded.If desired, modify file details from the Attachment Details panel on the right side of the screen.
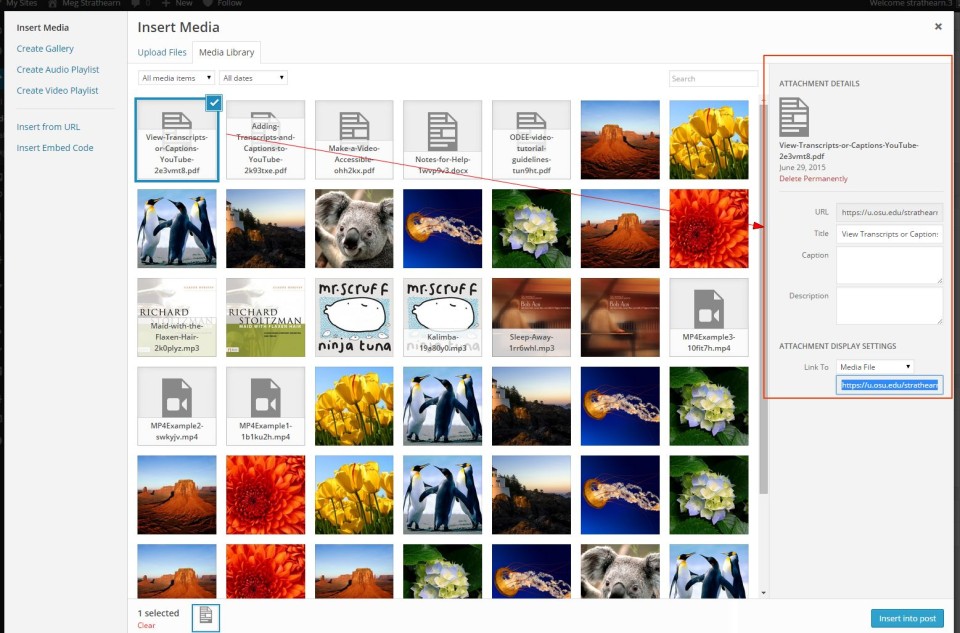
Click Insert into post.
- Save your post or page.

