Create forums on your site with bbPress. When activated, you can access forums using the Forum link on the left navigation.
You'll also notice links to Topics and Replies below the Forum link. These are also part of the bbPress forum creation process.
Getting Started with bbPress
Creating your first forum is a multi-step process. Please see Part 1 - Getting it working on the bbPress site for more comprehensive instructions.
- Login to u.osu.edu and navigate to the dashboard of the site that you would like to edit.
- Click Forums in the left-side Main Menu.
Image
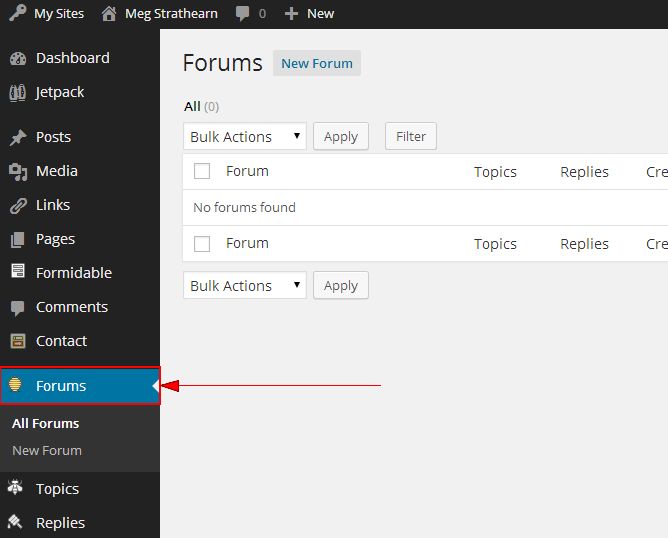
- Click New Forum.
- Add information as desired and click Publish.
Image
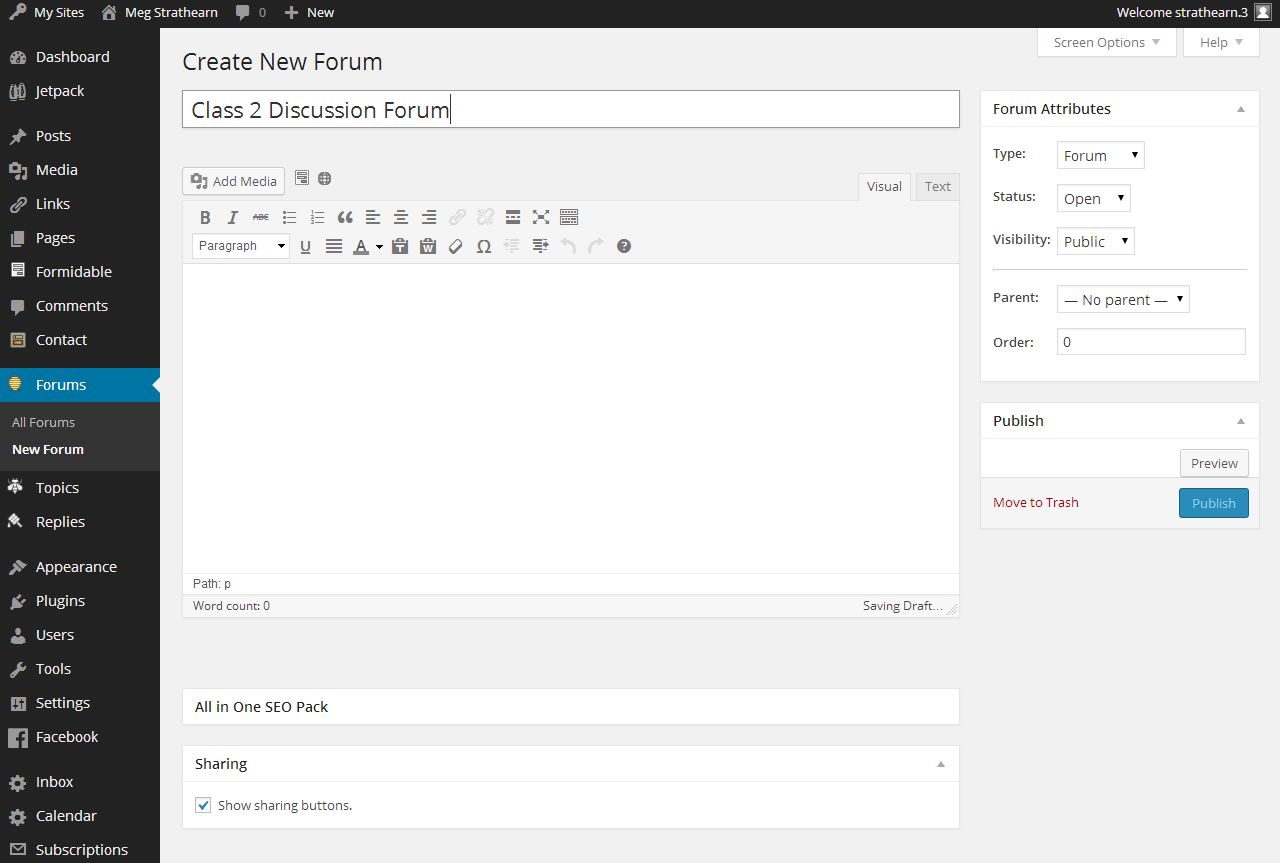
- Once you have your forum created, you will need some topics. Click Topics in the left-side Main Menu.
- Click Create a New Topic.
Image
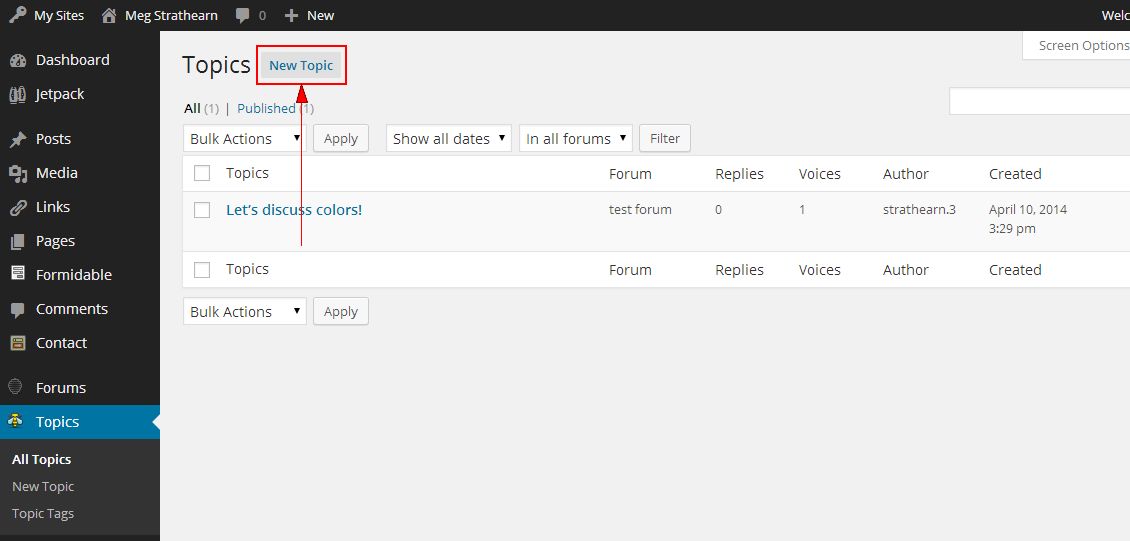
- Choose the forum to which you would like to add the topic.
Image
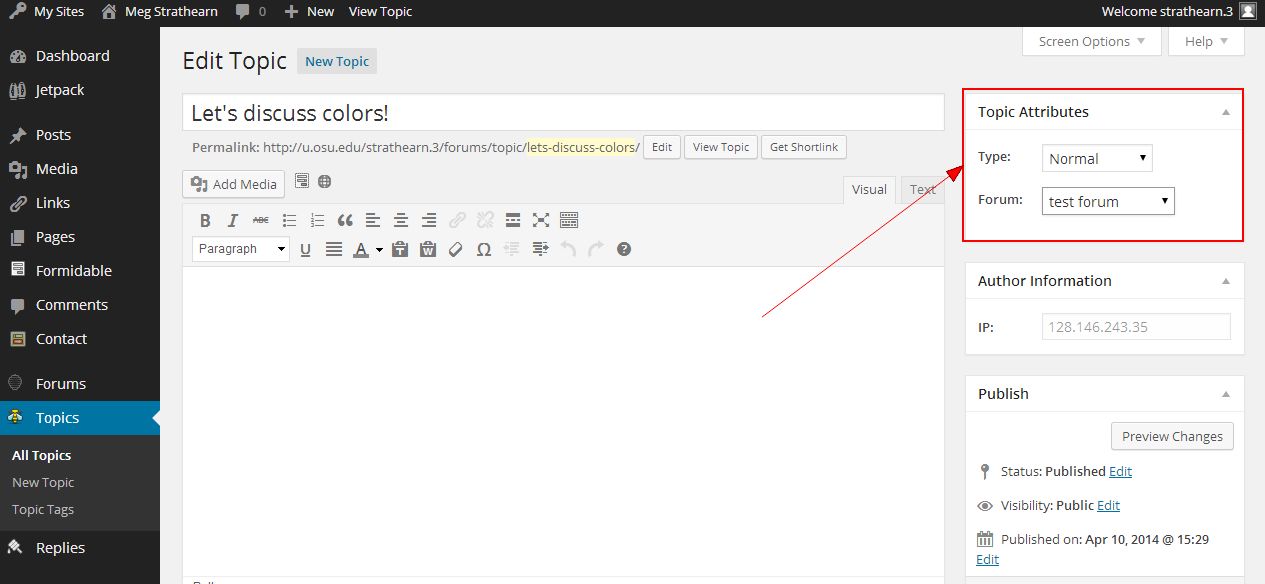
- Add other information as desired and click Publish.
- Now that you have both a forum and topics for your forum, you need a place to display them. Click Pages and add a new page.
- Title this page and add introductory text.
- Within the page content, copy and paste the forum Shortcode, available on the Forum page (e.g., [forum:288] or [forum:164]):
Image
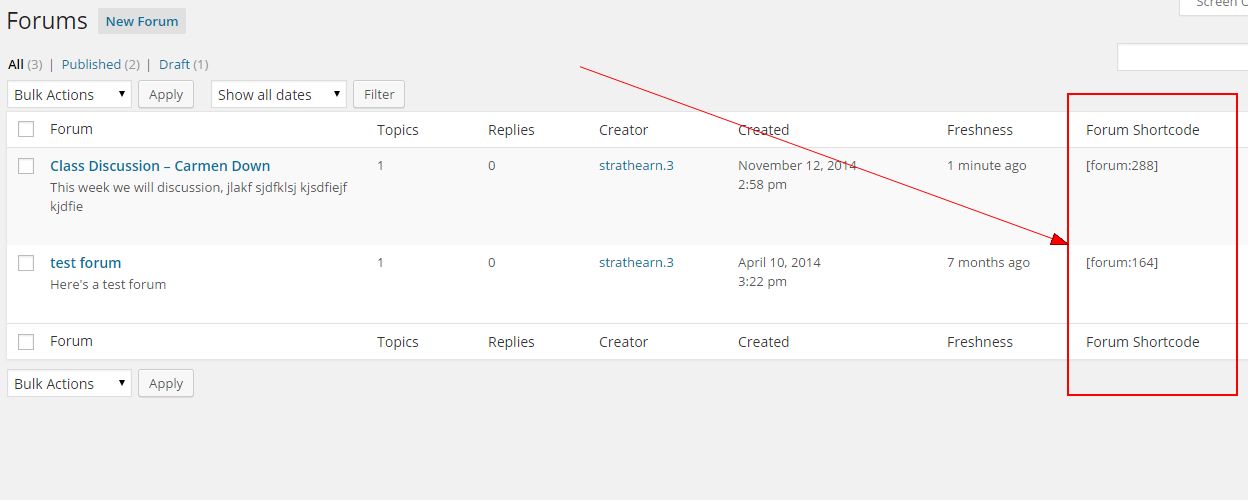
This allows your forum to appear in your page.Image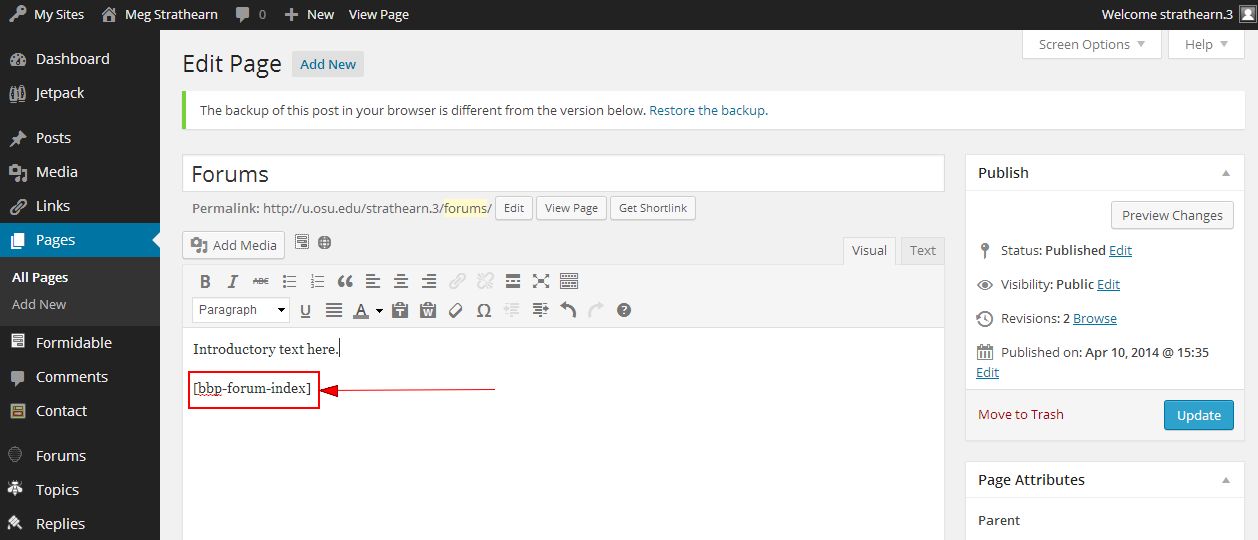
- Save this page and add it to your menu (Appearance > Menus). See the Menus guide for details. Your forums appear on the Forums page.
- Specify forum settings by clicking Settings > Forum. See the bbPress website for details.

