Once you have entered all grades for your course and have reviewed your grading scheme to be sure it aligns with the Registrar’s grade basis, use the Final Grades tool to transfer your course’s final grades from CarmenCanvas to the Faculty Center.
- From the Carmen landing page, click the red gear icon next to the course title, then click the Final Grades tab. Finally, click Final Grades Transfer. This will take you to the course’s grade roster in Aegis (a platform that houses tools to support instructor use of Carmen).
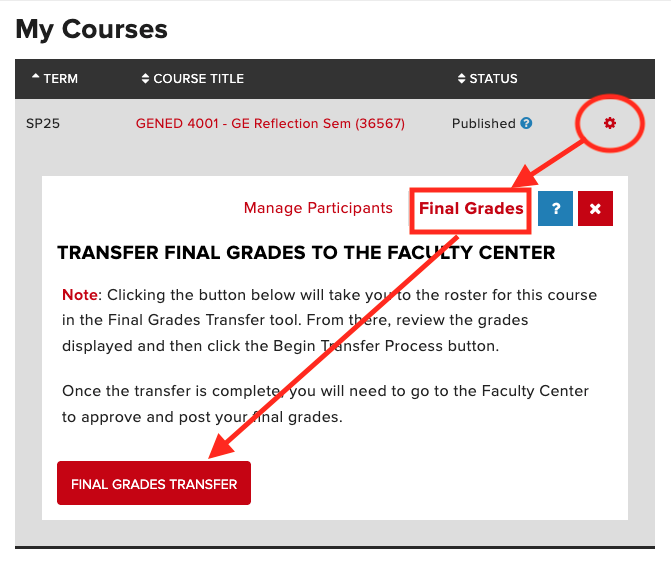
If you prefer, you can also go directly to Aegis to start the process.
Starting Final Grades Transfer from Aegis (optional)
- Navigate to aegis.osu.edu and log in.
- Click the Transfer Grades card. You will see a list of your current semester published courses.
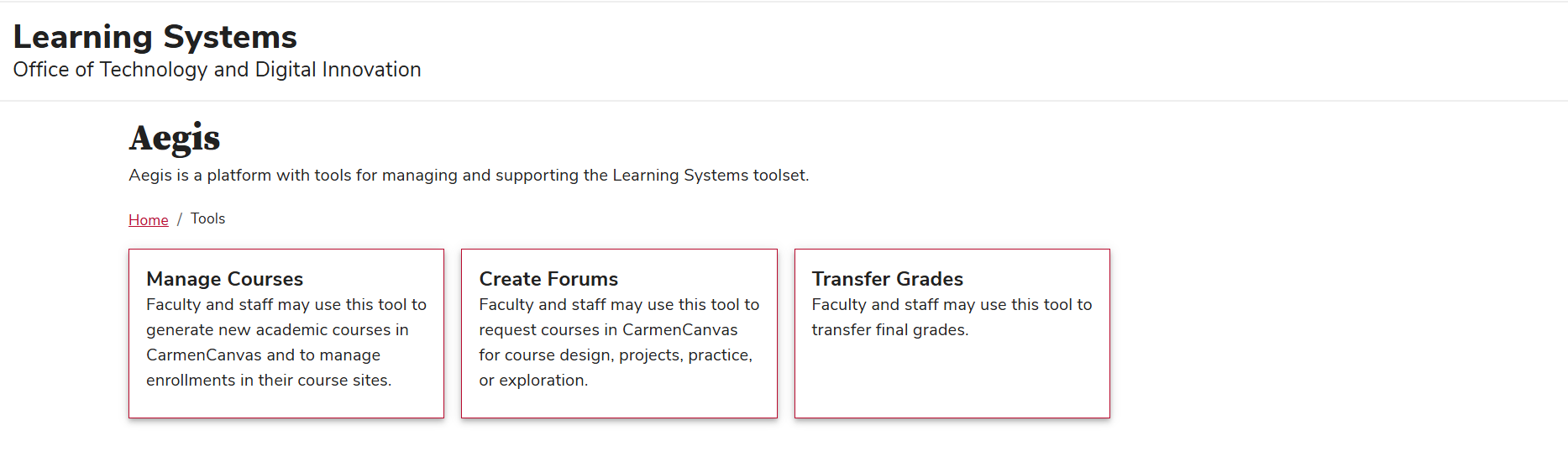
- Click the name of the course for which you would like to transfer final grades.
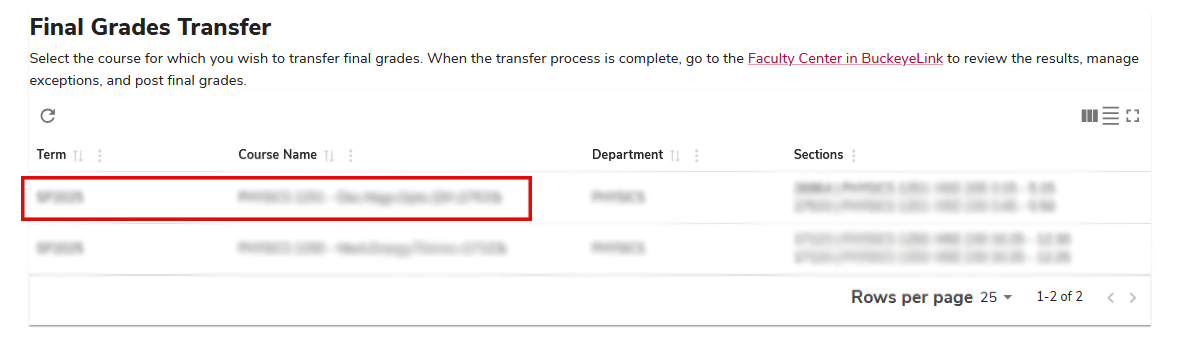
- Review the grades displayed. Do the grades listed match what you see in Carmen? Are they what you want to have entered in the Faculty Center?
- You can filter by name, username, grade, or section. The filter can be opened by clicking the three-dot menu icon next to any of the column headers on the top tab.
- If you need to go back to your course to make changes to your grades, you can click the Reload Grades button when you return.
- If the grades displayed are correct, click Begin Final Grades Transfer.
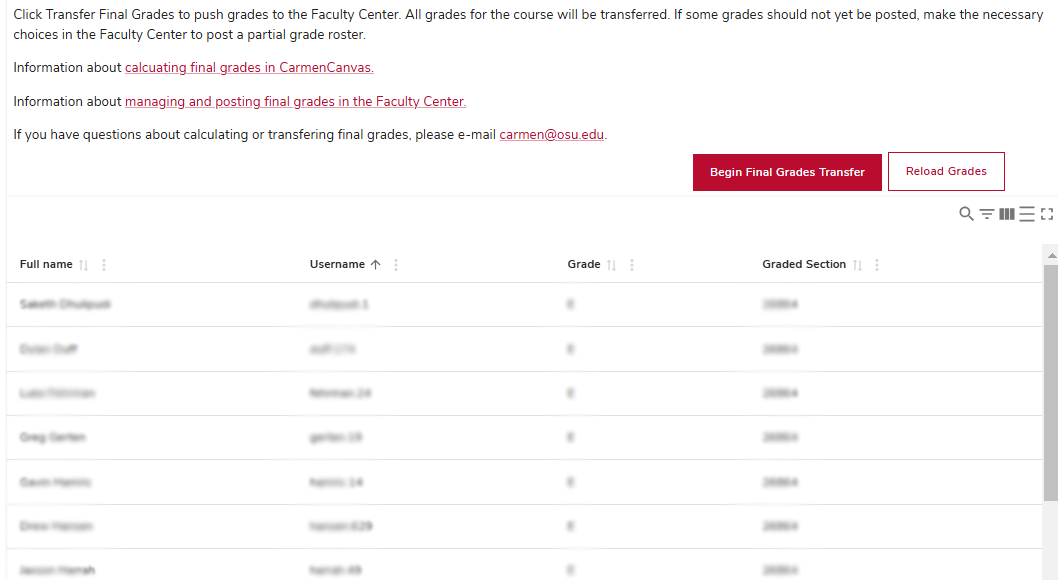
- Once the transfer process is completed, a screen will display showing the status of each grade transfer.
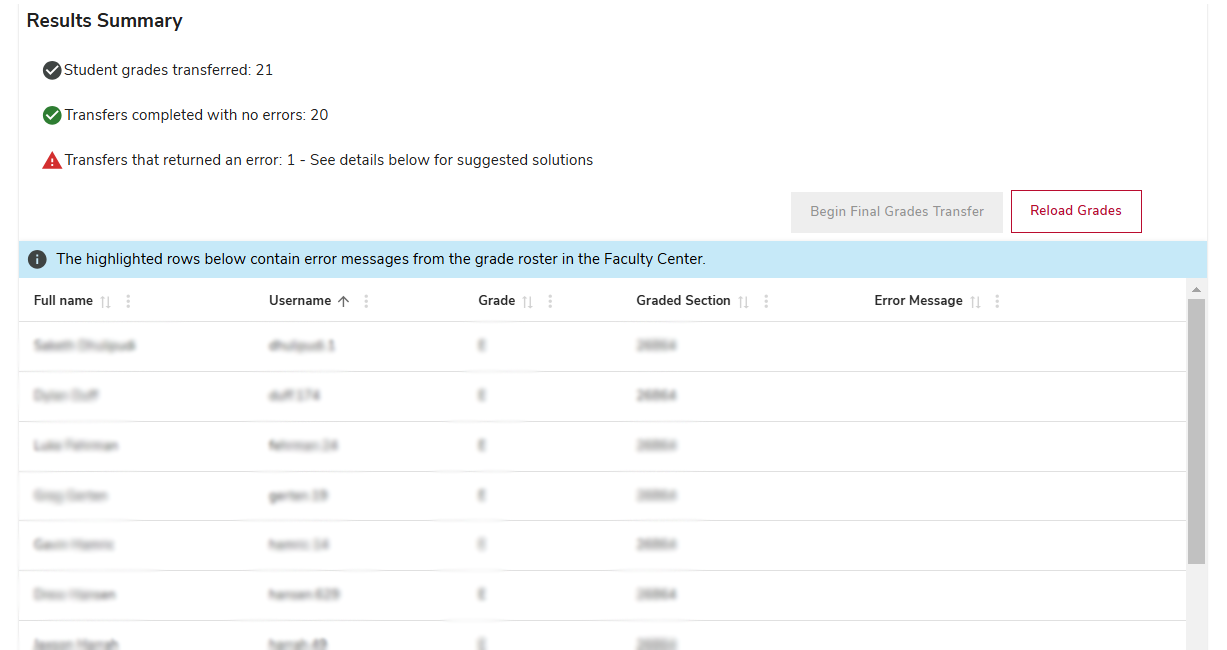
You can filter by name, username, grade, section, or error type. The filter can be opened by clicking the three- dot menu icon next to any of the column headers on the top tab.
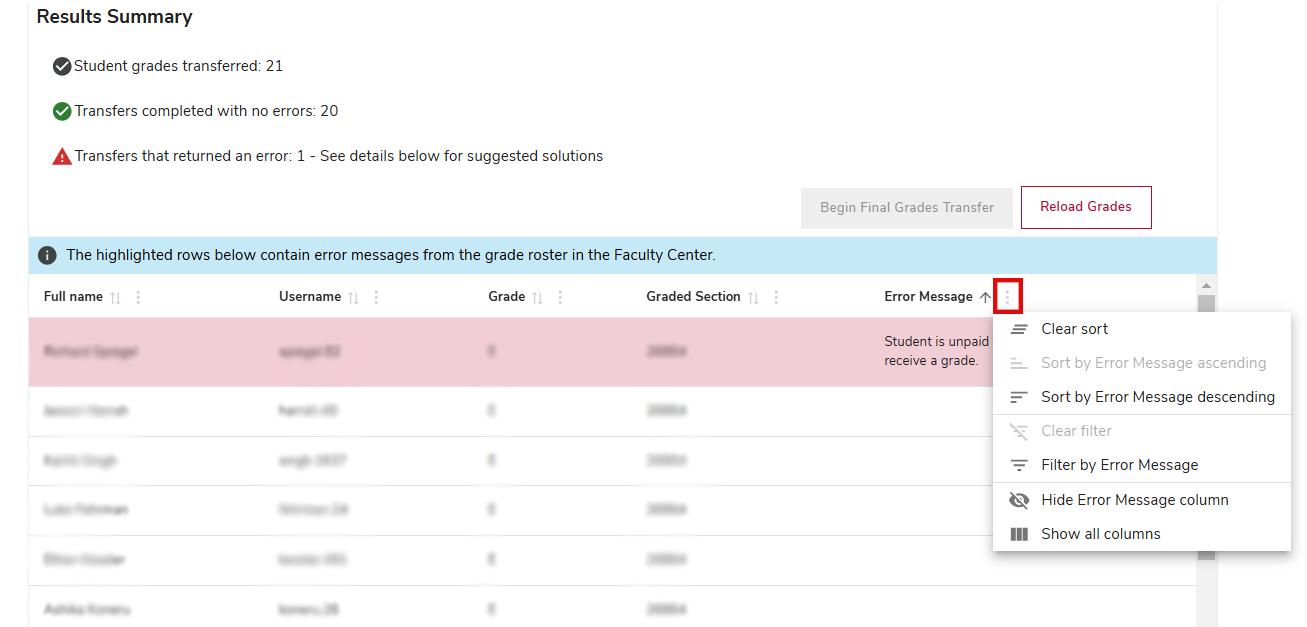
- Click Go to the Faculty Center in BuckeyeLink to add any Incomplete and EN details and to post grades. See How to Post Final Grades Using the Grade Roster on the Administrative Resource Center for details.

