The CarmenCanvas Gradebook has a feature called Grade Posting Policies. This feature works in conjunction with the ability to hide grades after they have been posted. Posting and hiding grades replace the previous muting/unmuting option when deciding to make grades visible to students.
Posting your grades indicates that you are confident that the grades you have entered are accurate; leaving grades entered but unposted gives you the option to review them before making them visible to students. Once you post grades, they will be visible to students and included in the final grade calculation. Once grades have been posted, you can opt to hide them.
You can choose your desired posting behavior for the entire course. You can then override the course-level behavior for any given assignment. Choose whether you will mostly want grades to be posted and visible as you enter them, or if you wish to have them unposted and hidden until you deliberately make them visible. Make the appropriate course-level settings before you start doing data-entry for the semester.
Grade Posting Policies
Course Level Posting Policies
There are two grade posting policies to choose from:
- Automatically (default)
Assignment grades will be visible to students as soon as they are entered. In a separate step, you can hide grades after they have been posted. This is the default grade posting policy. If you change the grade posting policy after entering data, grades that have already been hidden will remain hidden.
- Manually
Grades will be unposted until you manually post them for each grade column. By extension, grades will be hidden from students. When you post the grades, they will become visible to students.
If you change the posting policy after entering data, any grades that have already posted will remain visible.
For more information see How do I select a grade posting policy for a course in the Gradebook?
Change Individual Assignment Posting Policies
Once you've set the grade posting policy for the whole course gradebook, you can override the setting for any given assignment.
For example, if you accept the default course-level automatic posting policy for quiz-based assignments but want to keep information hidden for uploaded assignments until you've graded all of the submissions, you can change the posting policy for those assignments to manual. Once grades are all entered, post them to make them visible to students.
To change the posting policy for a single assignment:
-
Navigate to the desired course
-
From the course navigation, click Grades
-
In the Gradebook, hover over the assignment name and click the 3-vertical-dot menu
-
Click Grade Posting Policy
Image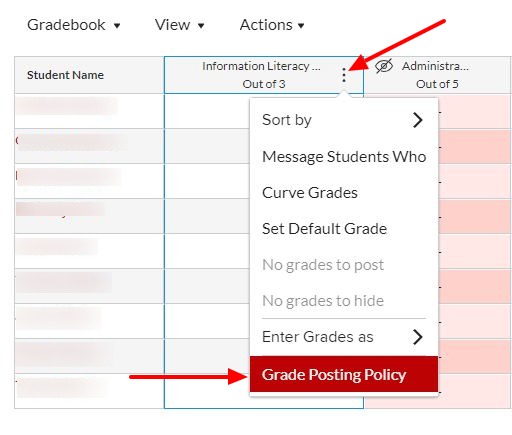
-
From the fly-out menu, select your preferred option (Automatically or Manually)
-
Click Save
Image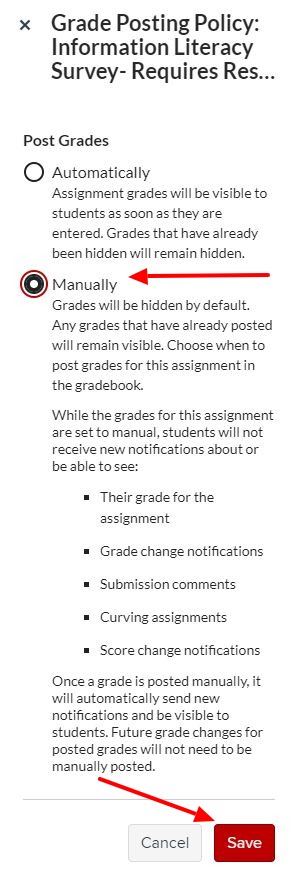
-
Enter the scores for each student. If you have switched to the manual posting policy for that assignment, be sure to post the grades after entering the grades. After grades are posted (either automatically or manually), you can hide them if needed.
For more information see How do I select a grade posting policy for an assignment in the Gradebook?
Manually Post Grades
If you are using Manual Posting for a grade column, you will post grades after entering all grades. Posting grades makes the grades visible to students.
-
Once youave entered the scores, hover over the assignment name
-
Click the 3-vertical-dot menu
-
Click Post grades
Image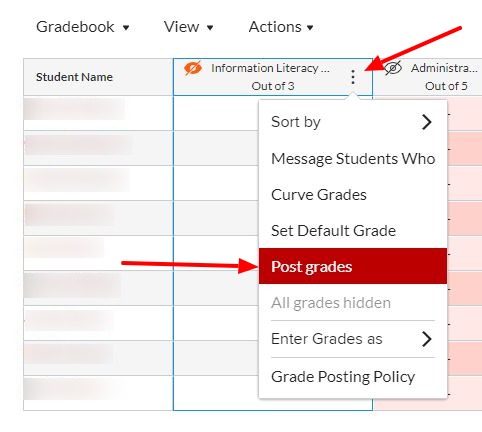
For more information see How do I post grades for an assignment in the Gradebook?
Hide Posted Grades
If you have posted grades for an assignment, either automatically or manually, you can hide grades for an assignment after you have entered them. This would be appropriate if you need to revisit your work after students have had a chance to review grades for an assignment.
If you use the default course-level Automatic posting option but want to hide grades for an assignment while you are entering them, change the Posting Policy for that assignment to Manual. Once grades are all entered, post them to make them visible to students.
To hide posted grades:
-
Hover over the assignment name
-
Click the 3-vertical-dot menu
-
Click Hide Grades
Image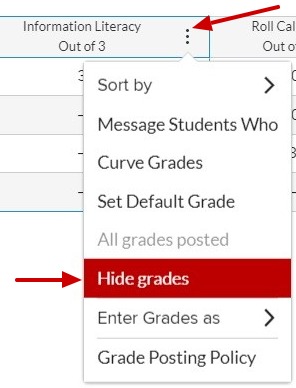
-
From the fly-out menu, click Hide.
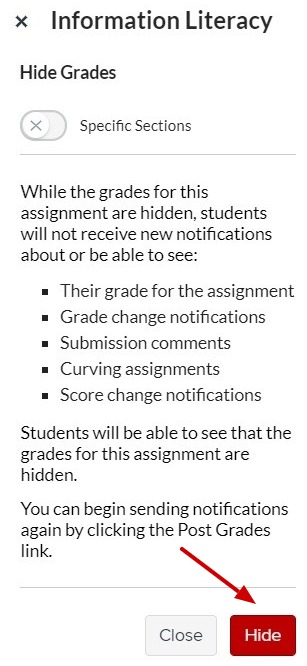
For more information see How do I hide grades that were previously posted in the Gradebook?

