There are a number of drop-down menu options in the Gradebook.
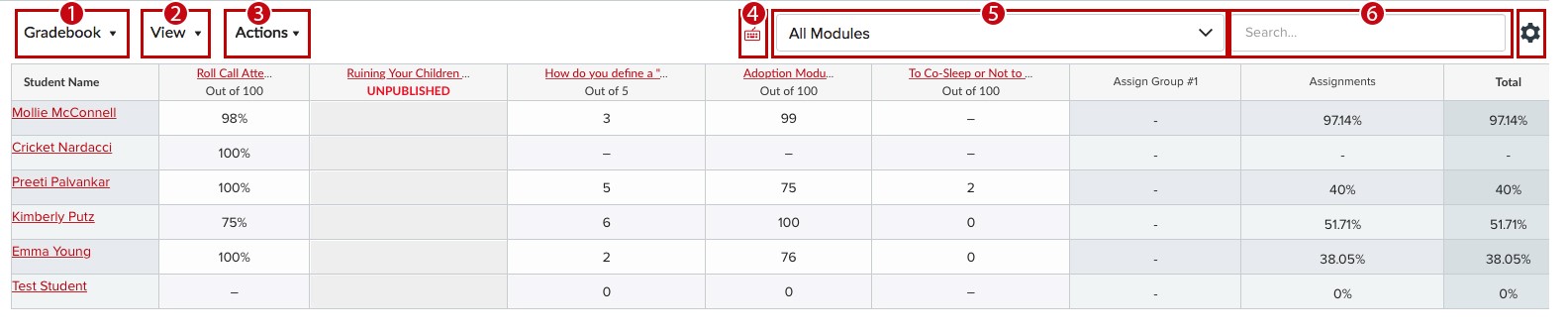
-
Gradebook
-
Individual View
-
Gradebook History (link to gradebook history page)
-
-
View
-
Contains options to filter and adjust your gradebook view, including assignment order, student groups, adding a notes column, and showing or hiding unpublished assignments
-
-
Actions
-
Contains the Import & Export options
-
-
Keyboard Shortcuts
-
Modules Filter
-
This drop-down gives instructors the ability to select which module's content is visible
-
-
Search by Student Names
-
Instructors can use this search bar to narrow their gradebook screen down to a specific student
-
-
Gear icon-opens Missing and Late Policy Settings
Please see Gradebook Missing and Late Policies and Gradebook Menu Options for more information on these topics.
Gradebook Menu
Under the Gradebook dropdown in the upper left-hand corner, you will find two menu options,
-
Individual View
-
Gradebook History
Image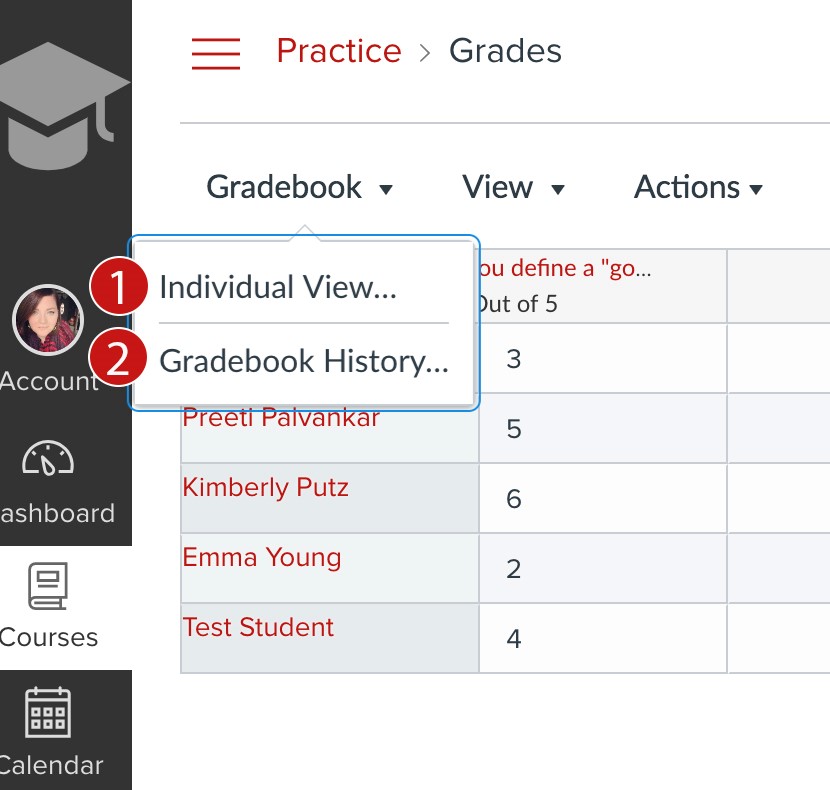
The Individual View is helpful when the need arises to display grades for a particular student (e.g. during a one on one meeting, advising appointment, etc.) without worrying about FERPA violations caused by displayed names and grades for the whole class. You can also find global settings for the entire gradebook.
The Gradebook History is a helpful tool to review grade change history. This is especially useful in classes with multiple instructors or graders as it tracks any-and-all changes to the gradebook.
You can search the history by:
A. Student
B. Grader
C. Assignment
D. Date range
It tracks the following changes:
-
Date/time change was made
-
Student Impacted
-
Individual who made the change
-
Assignment Impacted
-
What the change was (Before, After & Current state)
Image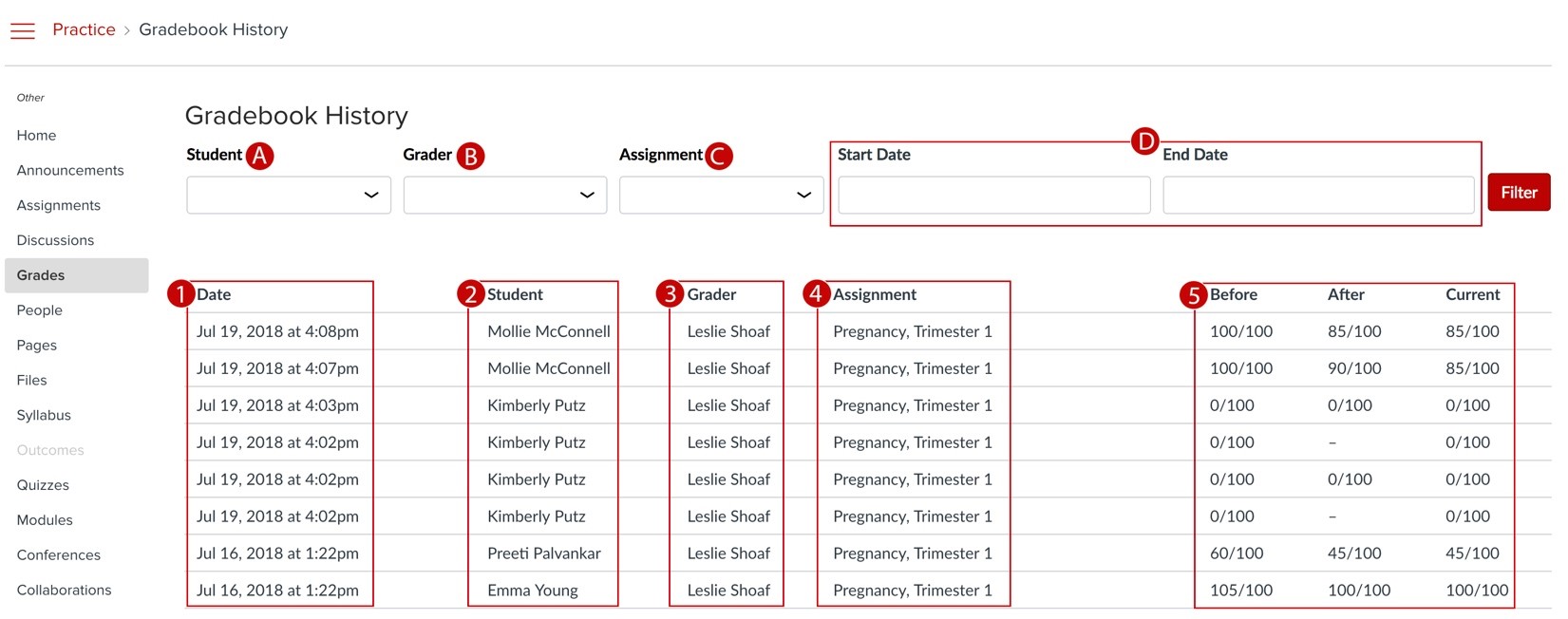
View Menu Options
The View drop-down menu contains all of the options for you to adjust the look and organization of your gradebook.
Under the Arrange By option, you can alter the order of assignments in the gradebook. How you choose to organize your gradebook is completely up to your discretion.
You will have your own options to organize the display. Default Order is set in the Assignments Page. See the Canvas Guide for more information on this topic.
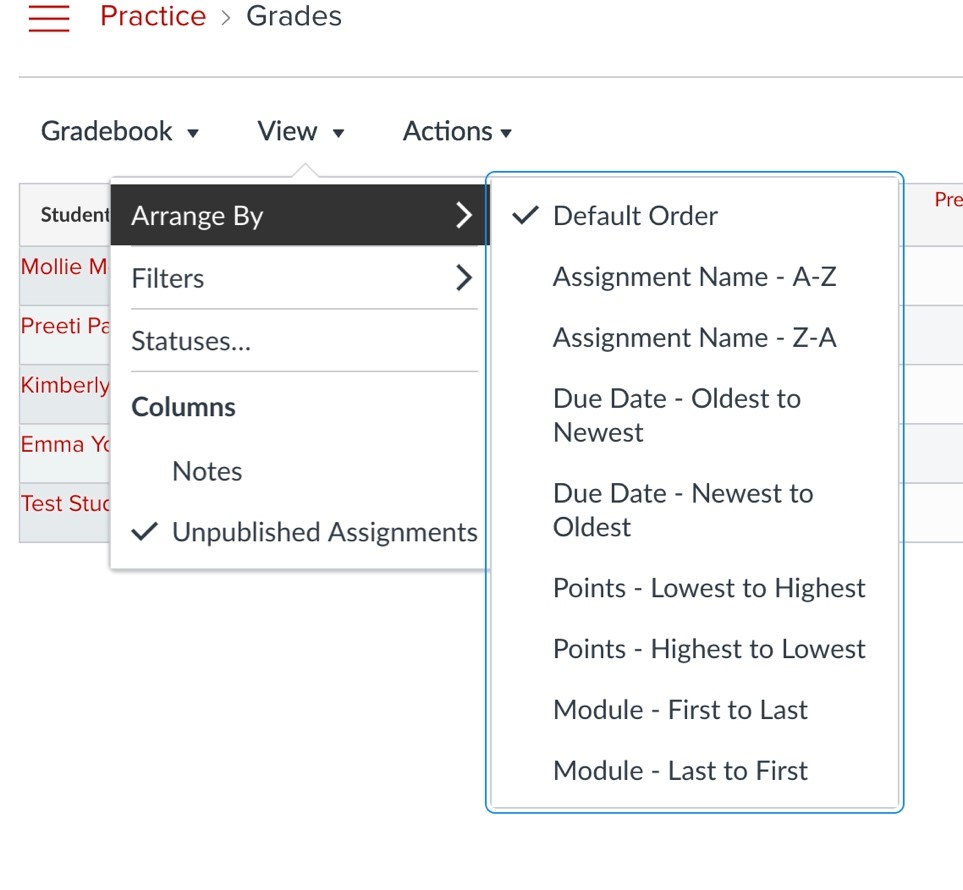
The Filter options, allows you to narrow which assignments you see in the gradebook, with options to choose by Module, Assignment Group, or Student Groups. See the Canvas Guide for more information on using filters.
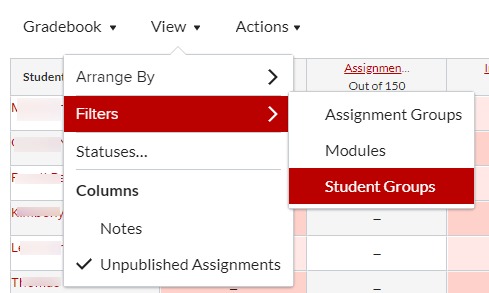
The Statuses option, allows you to alter the color options for the different grading statuses they can mark for individual students. See the Canvas Guide for more information on changing the color for a grading status.
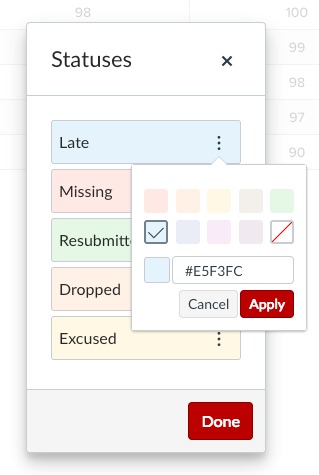
Columns contain two options:
-
Notes
-
Unpublished Assignments
You can select one, both, or neither to alter which columns are visible within your gradebook and it will only impact that specific instructor's view.
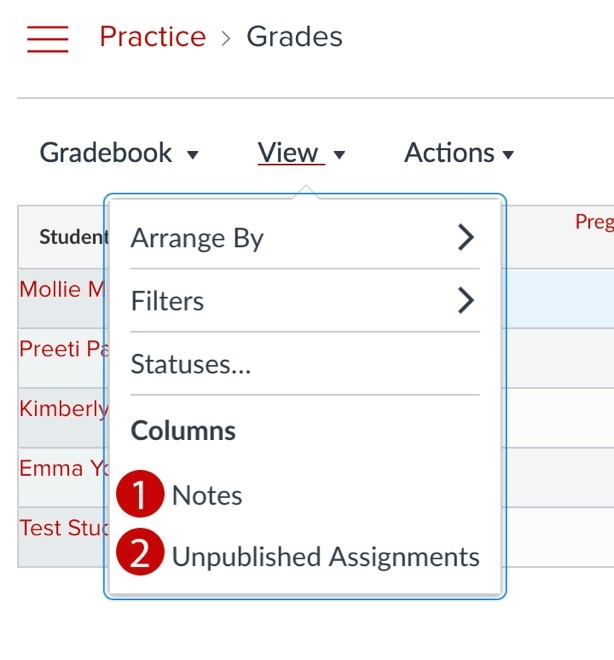
The Notes [1] option populates a column where you can add notes related to each student. This is an excellent way to track non-points-based information.
These notes are visible to all instructors, TAs, and graders with permissions for the gradebook.
See the Canvas Guide to learn more about how to use the notes function.
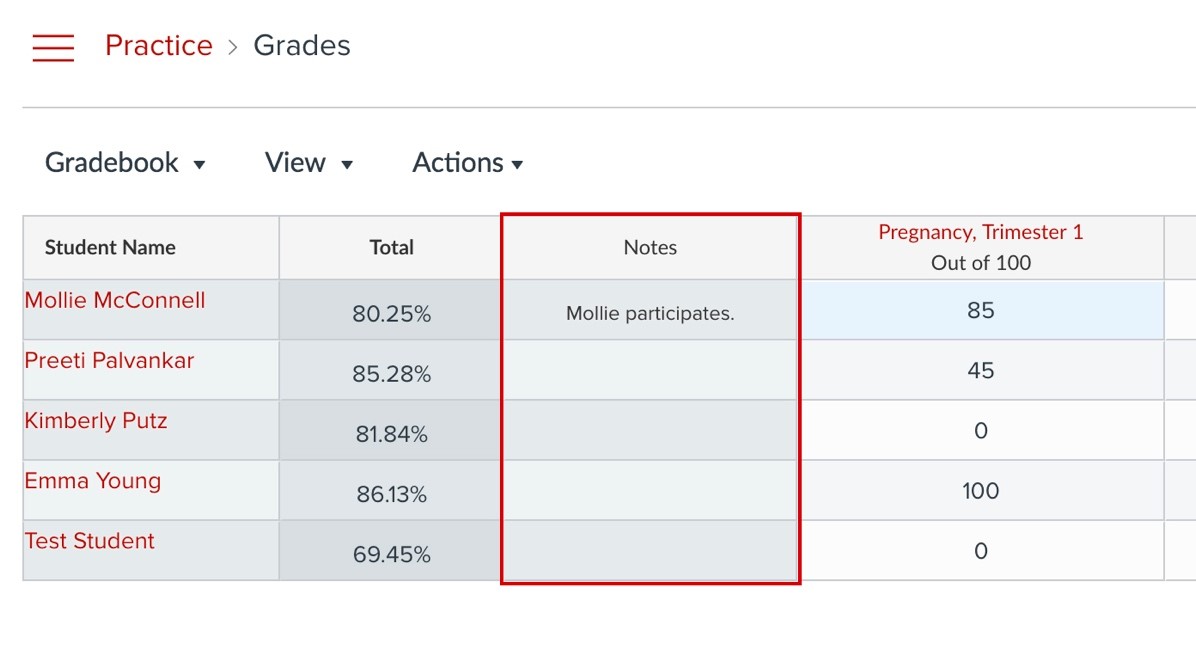
Selecting Unpublished Assignments [2] will allow you to see assignments in your gradebook that are not yet accessible by students. You cannot input grades for these assignments, and the gradebook clearly identifies them as unpublished.
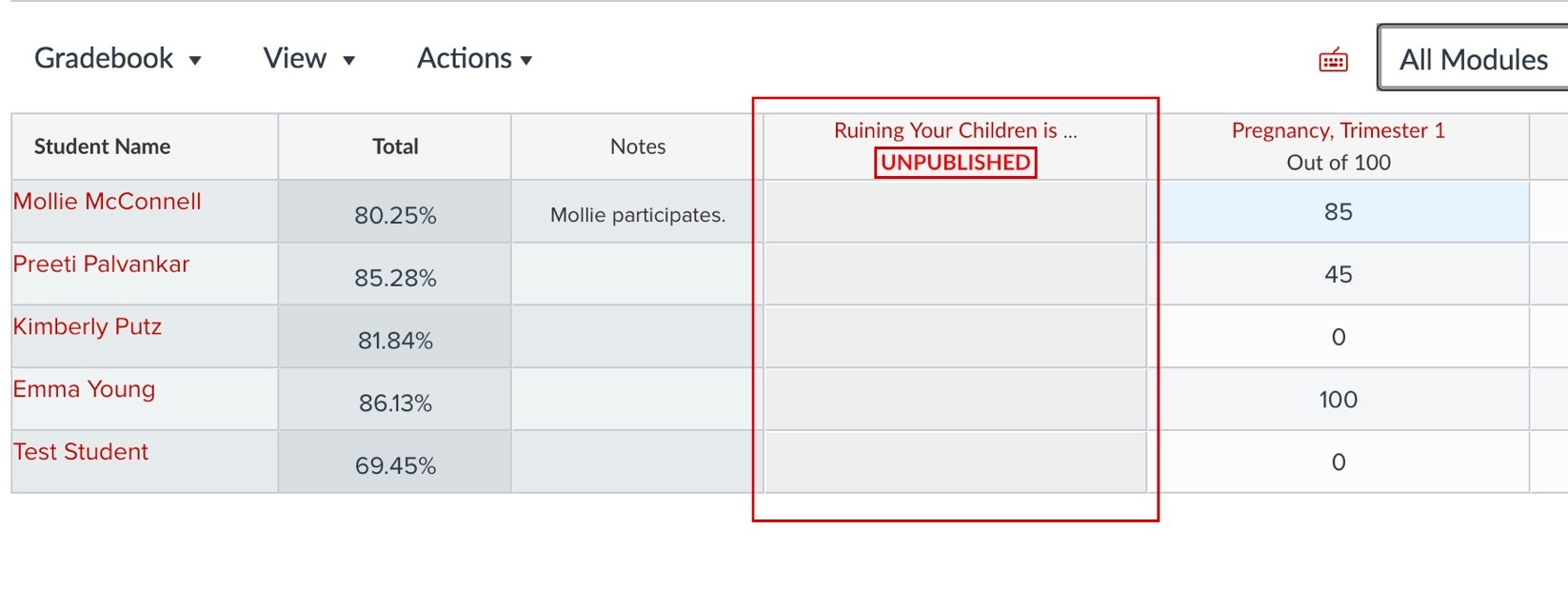
Actions Menu
Import and Export options are housed within the Actions menu. Here, you can use a CSV file to upload changes to the Gradebook. You can upload information for existing assignments, or you can also use a CSV file to create new assignments in the Gradebook. You can also use the export function to download your gradebook.
In lieu of creating a new CSV file, we recommend downloading the CSV from Canvas, making necessary changes, and re-uploading the same file. Subsequently, the changes you made will appear in Canvas once you re-upload the CSV file.
Keep in Mind:
-
The Gradebook CSV file downloads complete/incomplete assignments as full or no credit (e.g. for a 10-point assignment, 10 or 0). Scores with full or partial credit upload as a complete assignment; scores with zero upload as an incomplete assignment.
-
CSV file uploads can create assignments and update grades; they cannot update any other area of the Gradebook, such as assignment status or comments.
-
Read-only columns are automatically ignored in the upload.
-
An upload will not recognize assignments named Current Score, Current Points, Final Score, Final Points, or Final Grade.
-
To upload changes to the Gradebook with student or assignment names containing special characters, please ensure the file is saved as a UTF-8 CSV.
See the Canvas Guide for more information on importing and exporting grades in the New Gradebook.

