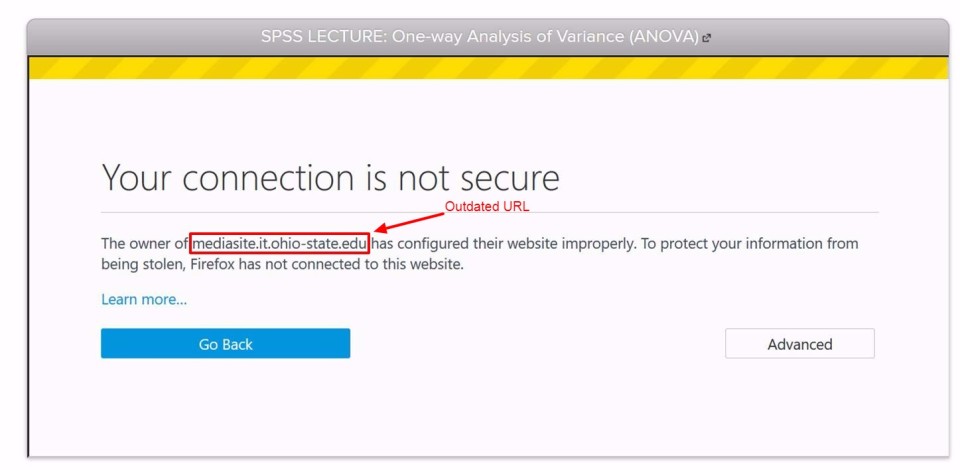
Mediasite FAQs
Connection is not secure error for Mediasite presentations Known Issues
Issue
The following error appears when attempting to view a Mediasite presentation within CarmenCanvas.
This error appears because an outdated Mediasite URL is being used. As a courtesy, we have been providing a redirect for the past few years but are no longer able to provide this redirect.
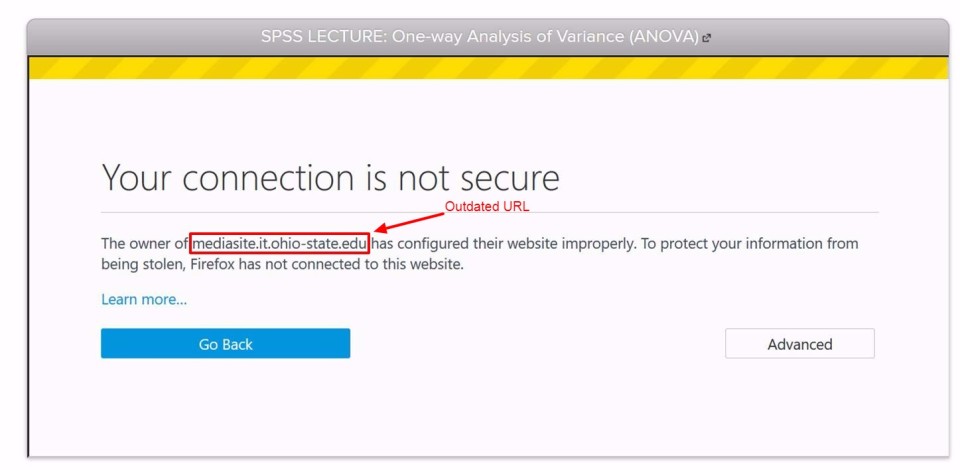
Work-around
Instructors should check their Mediasite links to ensure they are pointing to the correct URL, mediasite.osu.edu
Students encountering this error message should contact their instructor.
Mediasite Channels do not include a download option Known Issues
Issue
A recent Mediasite upgrade removed the "download" option from Mediasite Channels. We are working with the vendor to provide a fix for this issue.
If you need to download a video from a Mediasite Channel, please email mediasite@osu.edu.
Mediasite embed code in Safari login loop error Known Issues
Issue
When embedding a Mediasite code into Canvas using Safari, Mac users may encounter a login-in loop error (example at 0:15 in the video below).
Work-around
In Safari, open Preferences > Privacy > Under Cookies and website data select "Allow from websites I visit" or use a different browser such as Firefox or Google Chrome.
Mediasite hardware recording issue with Mac laptops connected via HDMI Known Issues
Issue
Users connecting newer Mac laptops via HDMI are likely to experience blank recordings. This is caused by a Content Protection mechanism asserted by new Mac laptops, and there isn't a legal or sustainable way to circumvent those protections.
Work-around
Connect the laptop via a VGA cable or via the Solstice pod. Note that some protected content (iTunes movies, etc.) may not display.
Mediasite hardware recording issue with Solstice pods and tablet orientation Known Issues
Issue
If a user begins a recording in portrait mode and rotates to landscape, the recorder may not capture the entire image. This defect is apparent on the Recorder preview provided via the touch panel.
Workaround
Reconnecting to the Solstice Pod with the device in landscape mode.
Mediasite Playback in Safari 6.1 and 7.0 Known Issues
Edit: Issue is not specific to Mavericks, but seems to be rooted in the power saver feature of Safari. Mediasite is looking into the problem, a workaround is available from the following link: support.sonicfoundry.com/Knowledge/Article/000003845
Issue
When attempting to view a presentation in Safari 7.0 on OS X 10.9 (Mavericks), the video does not play.
This will also impact other portions of Mediasite where Silverlight is used for video playback, such as within the Web Editor application and the Recorder Monitor within Management Portal.
Solution
Safari 7.0 includes a new feature called Safari Power Saver, which is intended to disable plug-ins in order to conserve battery power.
When hovering over the video window of a presentation, there should be an icon that appears which you can click on in order to allow the plug-in on that webpage. However, we have seen cases where this icon does not appear properly. If this happens, you must disable Power Saver completely in order to allow the plug-in to run. To disable the Power Saver function, enter Safari Preferences, go to the Advanced tab, and uncheck the box to "Stop plug-ins to save power". Reload the webpage containing the Mediasite presentation and it should play properly.
This issue is pending further investigation by Sonic Foundry.
Playback issues in Safari with dual-video Mediasite content Known Issues
Issue
Both videos don't always load when using Safari to play dual-video Mediasite content. Sometimes both load, but other times only one or the other will load. You may experience inconsistent behavior when refreshing the page.
Work-around
Safari now has Auto-Play settings that can impact Mediasite playback. To change this behavior navigate to Safari > "Settings for This Website..." Click to the right of Auto-Play, and select "Allow All Auto-Play." For more information on the Auto-Play settings see Apple's "Stop autoplay videos in Safari on Mac" article.
What does the "presentation scheduled" icon mean?
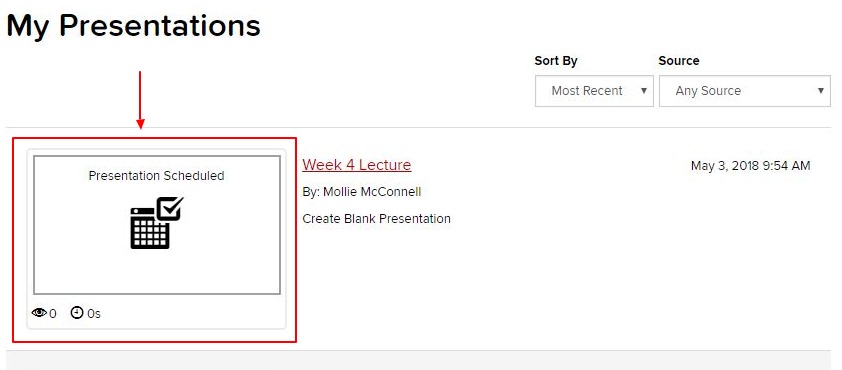
The "this presentation has been scheduled" icon can mean a couple things:
- You scheduled a Hardware Recording. Once the presentation records, it will be processed and uploaded to your MyMediasite Portal.
- You created a placeholder for a presentation but have not created the recording. For instance, this may mean you clicked Create Presentation > Upload Media, but chose to save and upload later. Additionally, you may have clicked Create Presentation > Record, but closed out of the Summary tab before recording with the Desktop Recorder.
In either case, you've created the frame for your presentation and need to add the media. To add your presentation media, click the icon to open your placeholder frame.
At this point you have three options:- Create a new recording using the Desktop Recorder. To do so, click the Record New Video button to launch the Desktop Recorder. See Upload a Mediasite Recording to a Scheduled Presentation for details.
- Upload a presentation recorded using an alternative production source.
- Upload a presentation you previously recorded using the Desktop Recorder.
Where can I search for Mediasite playback issues and solutions?
The Mediasite Knowledge Bank contains the most up to date information about troubleshooting and work arounds.
Streaming media from a server is an ongoing challenge because a single change to an Operating System, the specific user's browser, or supporting software for playback like Silverlight can cause an issue with playback which is often hard to pin down because so many variables are involved.
For the most up-to-date support information about media playback issues take a look at the Mediasite Knowledge Bank.
Test your browser compatibility playback on the Mediasite Viewing Requirements page.
Why can't I hear audio?
Troubleshooting Checklist
- Have you checked your volume controls? There are three areas where you may find volume control:
- Mediasite volume - Inside the Mediasite Player, just below the video window.
- Computer volume - Adjust the volume slider and confirm that Mute is not selected.
- External speakers (if applicable) - Your speakers may have a volume control dial or knob that you can use to increase or decrease the volume level.
- Have you check your microphone? Is it successfully plugged in and unmuted?
- Have you checked your headset? Is it successfully plugged in? If there are volume controls on it, is the volume turned on?
- Have you cleared your Internet cache?
Still Experiencing Issues?
If you continue to experience issues with your headset, microphone and / or speakers, shut down your computer. Unplug and replug your microphones, headsets and / or speakers. Then, restart your computer. This should prompt your computer to recognize your devices.
If you continue to experience video problems, please send an email to mediasite@osu.edu with your name, date, operating system, browser information and a detailed explanation of the issue. The more information we have, the better we can help you find a solution.
Why can't I view the presentation?
Troubleshooting Checklist
- Have you checked your device to make sure it has the ability to playback Mediasite?
- Make sure you completely quit your browser(s) before you install. See the Support Browsers and Devices page for the appropriate supported versions.
- Have you cleared your Internet cache? Regardless of the browser, a larger number of quirks and issues can be tied to browser cache.
- If you are using a pop-up blocker or popup manager, did you grant access to the page or temporarily disable popup blocking before you attempted to view Mediasite presentations?
- If you are using Safari, have you turned Prevent cross-site tracking off?
- If you receive the error "Unable to play the presentation. The media server may not be available or the media stream format may not be supported", please open the presentation in a new browser. If the issue persists, contact mediasite@osu.edu.
Still Experiencing Issues?
If you continue to experience video problems, please fill out our online form with your name, date, operating system, browser information and a detailed explanation of the issue. The more information we have, the better we can help you find a solution.

