The Resource Store in PebblePad refers to the places where Resources are stored and managed. Once you create a template or a workbook in the Get Creative space or a Resource is initially shared with you to complete, they get added to your Resource Store. In addition, generic PebblePad templates are available that you can use or copy and adjust as needed.
Your Resource Store provides extensive information about each Resource. Managing your Resource Store is important. All your Resources are added into the same bucket in the Resource Store, so filtering will be important. Therefore, naming conventions and tags will become essential for finding projects.
Search for Resources in Your Resource Store
- Keyword search: You can search for Resources by entering keywords in the Keyword search textbox in your Resource Store.
- Advanced Search: Allows you to filter by Resource type, ownership, date created, and tags.
- Custom Templates filter: Allows you to filter out all the Resources of customer templates type.
- PebblePad Templates filter: Allows you to filter out all the Resources of PebblePad Templates type.
Workbook filters: Allows you to filter out all the Resources of Workbook type.
Image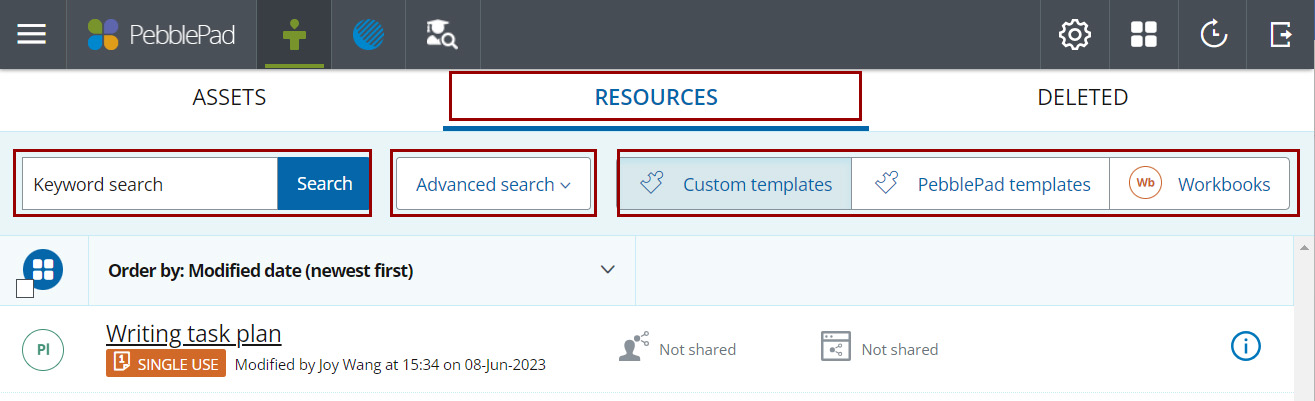
You can sort and order your search result by:
- Modified date (newest first)
- Modified date (oldest first)
- Create date (newest first)
- Create date (oldest first)
- Title (A-Z)
- Title (Z-A)
- No. Of comments
- No. Of feedback items
- No. Of shares
- No. Of submissions
Shared to web
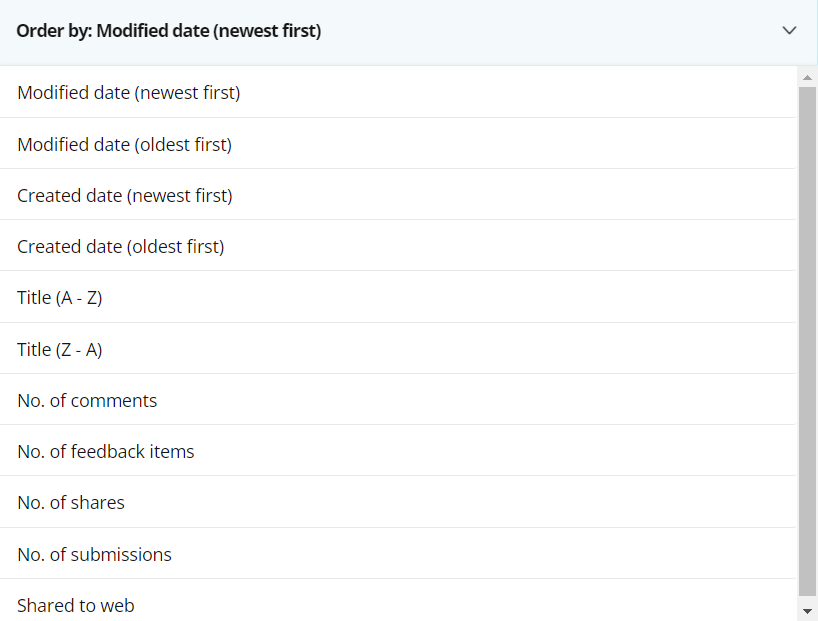
In the search returns of your Resource Store, the following information is listed for each of the Resources returned.
- Shared with people (collaborators)
Shared with the web
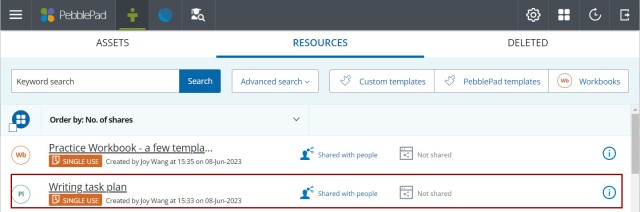
Clicking on a resource for which you have editing ability (you created it or collaborating with someone) gives you two options:
- Create a response will create an Asset version of the workbook for you to complete as if you were a student.
- Edit resource allows you to continue building or change the Resource.
You can click on the information icon
listed on the right side of the page to make the following edits to any of the resources listed in your Resource search return.
- Modify the information of the item (title, add or remove tags, add or remove shares).
- Comments: read through collaborators comments.
- I want to…
Edit, copy, share, delete.

