This guide walks you through adding new pages and navigating the various options available to you on the Add New and Edit Page pages.
- Login to u.osu.edu and navigate to the dashboard of the site that you would like to edit
- You can add a new page in one of two ways:
- Click Pages from the left-side Main Menu and then click Add New,
OR - Hover over + New in the top Admin Toolbar and select Page.
- Click Pages from the left-side Main Menu and then click Add New,
- The Add New Page page appears
Image
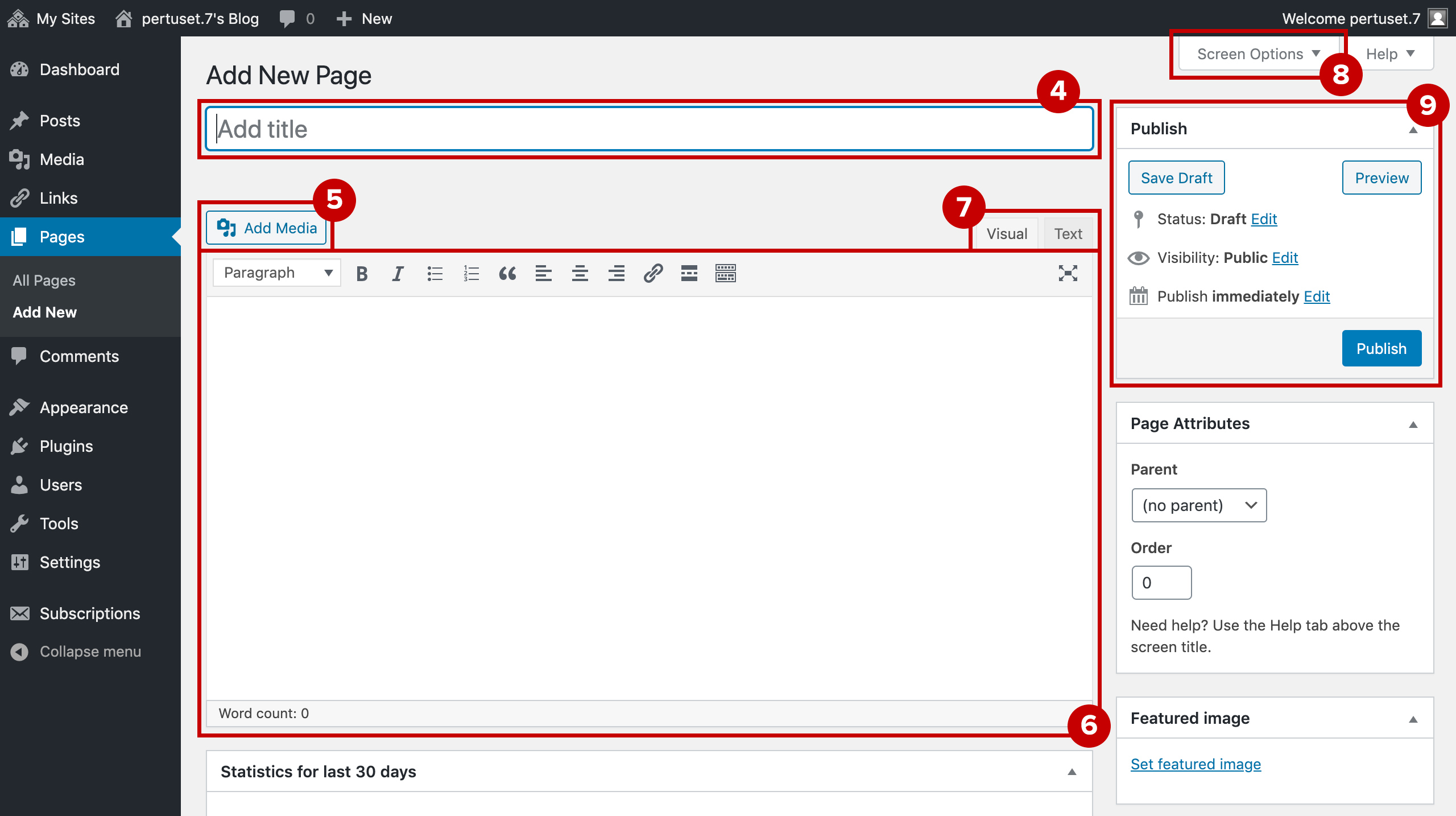
- Type the page title in the Title field.
- Click the Add Media button to add media to the page if needed.
See the Working with Images guide for more information about the various ways to use images and media on your site. - Use the editor to add page content.
See the Embedding Videos and External Content guide for more info on embedding content - There are two different views of the editor window, Visual and Text. Toggle between these tabs as needed.
- The Visual tab shows a rich text version of the page content, and includes editing tools to assist with formatting and styling your page content. This is the default view.
- The Text tab shows the raw HTML version of the page content. Use this view mode to embed code.
- Click the Screen Options button at the top of the screen to toggle the visibility of additional page setting options such as:
- Page Attributes
- Featured Image
- Custom Fields
- Discussion
- Slug
- Author
- To save your changes, click Save Draft in the Publish box or select the desired publishing options and click Publish. See the Publishing Pages and Posts guide for more details.


