Images can be added directly to a post or page by following the directions below. To add multiple images in a gallery format, see Adding a Photo Gallery to a Post or Page.
To add an image to a post or page:
- Login to u.osu.edu and navigate to the dashboard of the site that you would like to edit.
- Navigate to the post or page for which you would like to upload an image.
Click on the Add Media button above the main content window. A pop-up appears.
Image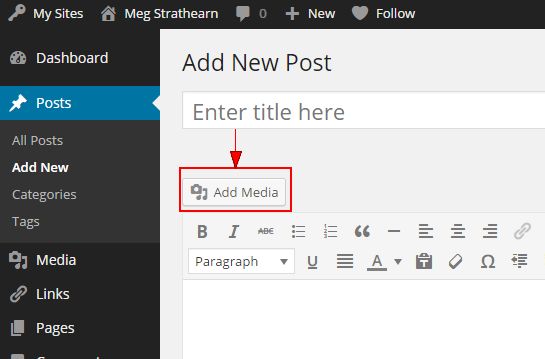
If you already uploaded images using the Media Library, select your image and skip to step #6.
If you have not uploaded your images, click the Upload Files tab.Image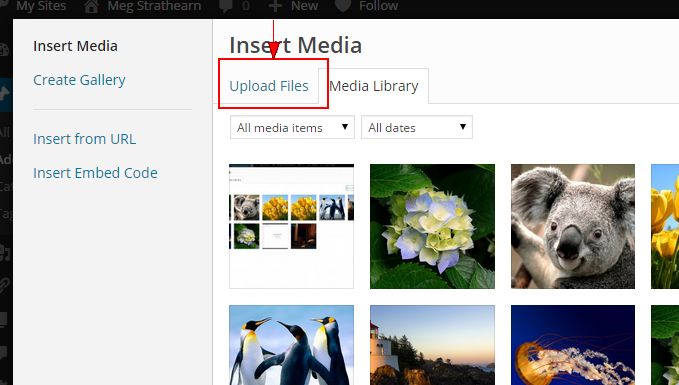
You can upload images using one of two methods:
Image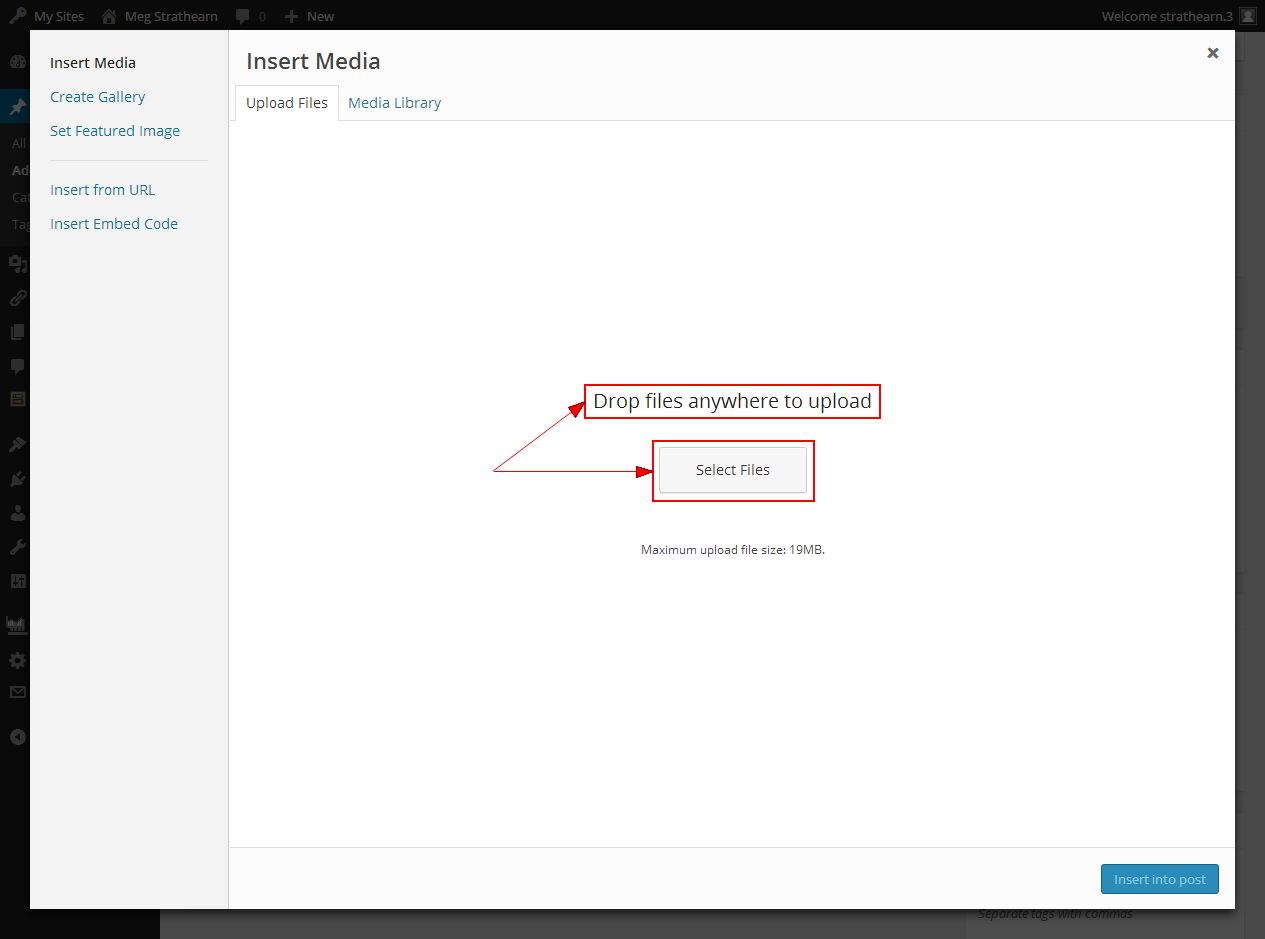
- Drag and drop the photo from your computer to the Insert Media area.
- Click Select Files. Find the appropriate file and choose the image.
After the upload is complete, the meta data information appears below. There are a number of options for adding/editing metadata such as title, alternate text, caption, etc. All fields, except Title, are optional.
- Once you have filled in your metadata, use the Alignment and Size options to control the positioning and placement of your image.
Click Insert Into Post when you are satisfied with the metadata and formatting.
Image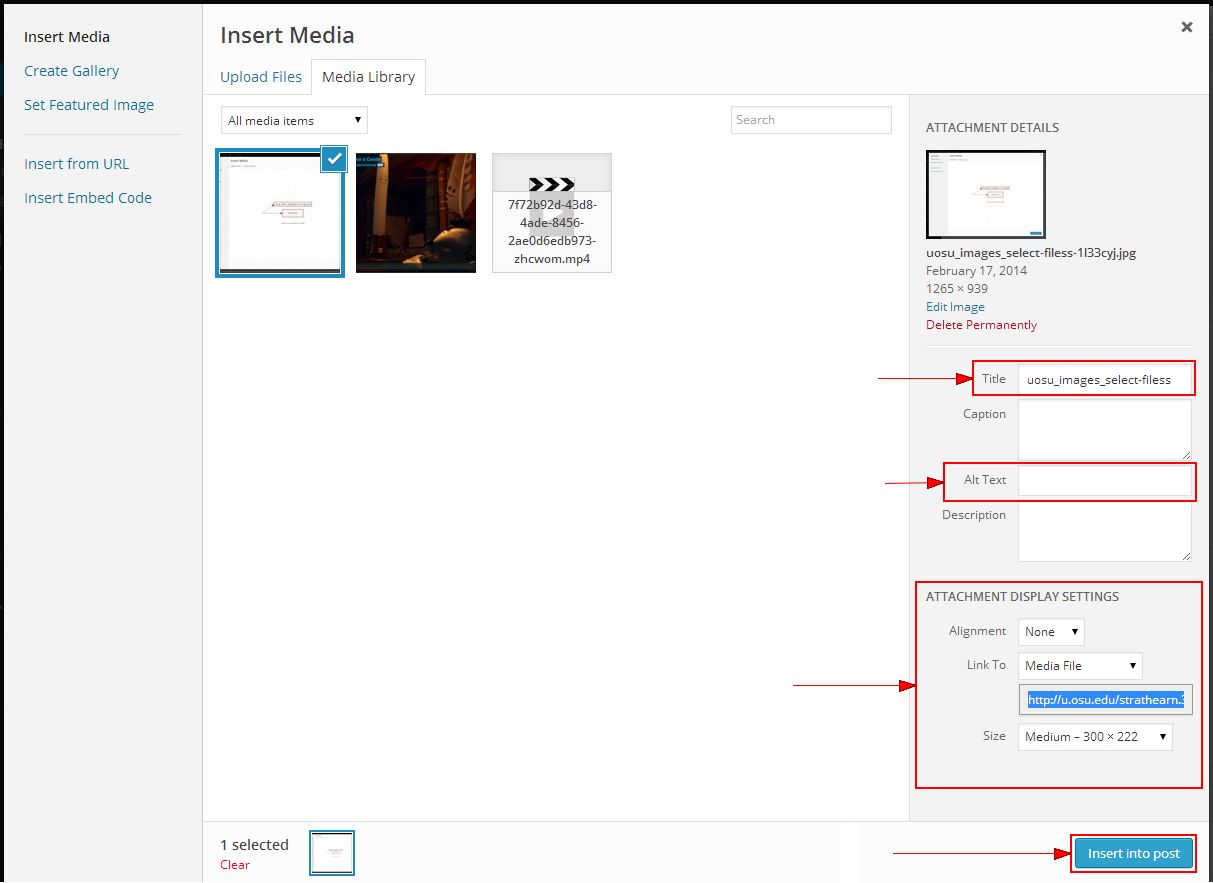
- Once you insert an image into a post, you can edit your metadata or image positioning:
- Click on the image. A selection of options appear. Click one of the four alignment icons to change the image position.
Choose the Edit Image pencil icon to edit the image metadata. The Image Details pop-up appears.
Image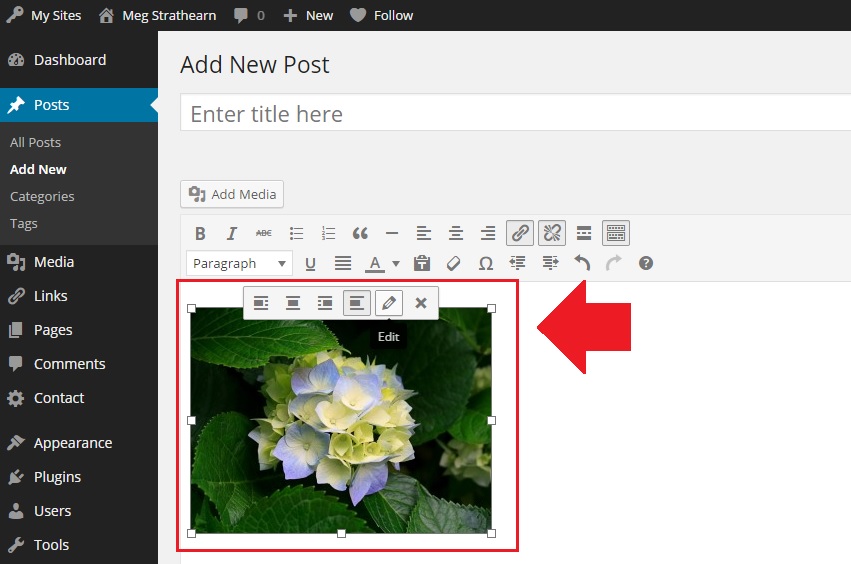
- Adjust as needed and click Update.

