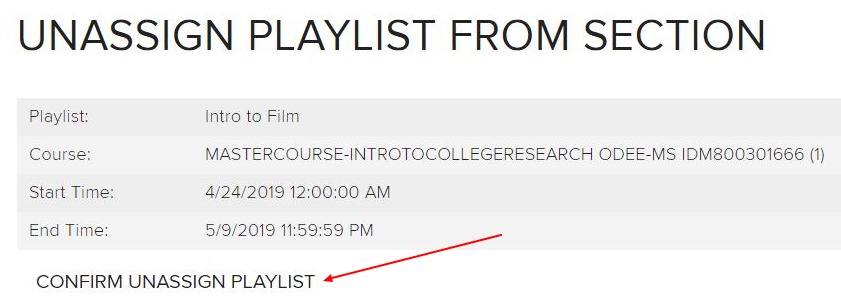Once you have created your playlist and added titles to the playlist, you need to assign the playlist to your course sections.
Playlists can be made available for a maximum of 15 days. If you need to make a playlist available for longer than 15 days, create a new assignment for the next 15-day period.
Assign a playlist to a course section
- Click on (+) Assign Playlists to Sections.
Image

- Select Start today and lasting for 15 days OR chose specific start and end dates for the playlist. Students will only be able to view the playlists through the start and end dates you specify.
Image
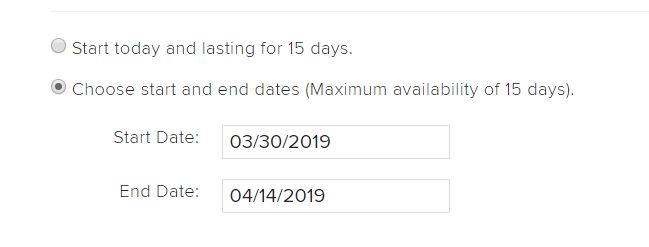
- After the dates are set, click the checkbox next to the course(s) you would like to assign the playlist to.
- Click Save Assignment.
Image
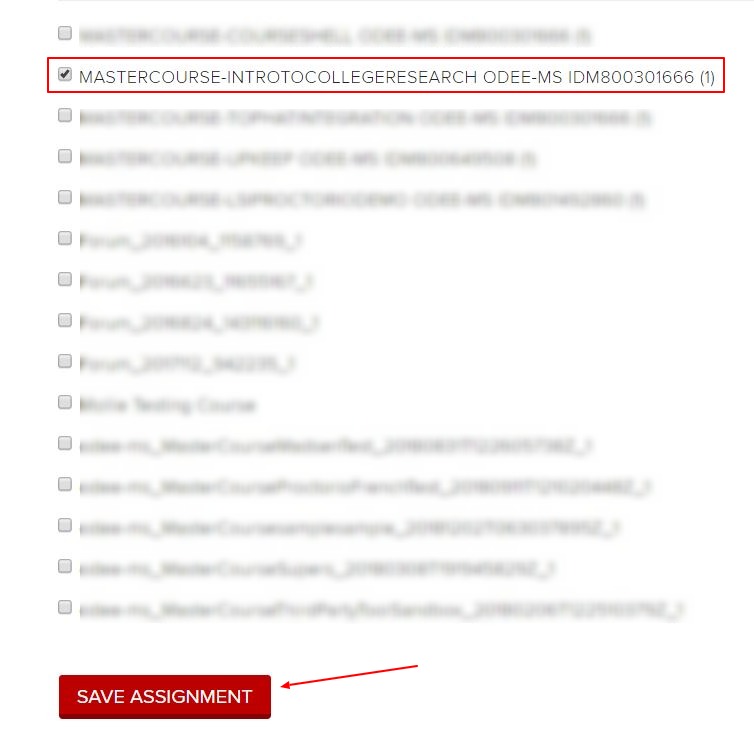
Unassign a playlist from a course
- To remove a playlist from a course, click the [Remove] link next to the course section.
Image

- Click Confirm Unassign Playlist.
Image