Looking around your classroom, you may see a variety of smartphones, laptops, and iPads or other 2-in-1 devices (laptop/tablet combos). As part of the Digital Flagship initiative, undergraduate students who began at Ohio State between fall 2018 and spring 2022 were issued an iPad, smart keyboard, Apple Pencil, and case. Many students in your higher-level courses may use their iPads in class and to complete assignments, while students who enrolled after spring 2022 may be using other devices.
At Ohio State, technology assigned to instructors and staff is determined by each department's leadership and IT staff. So, not all instructors at Ohio State are provided with iPads, but you may have one through your department or as a personal device. Regardless of whether you have an iPad or not, you can explore approaches to leveraging technology in your course, regardless of the device.
This getting started guide provides steps to get you set up on your iPad and recommendations and resources for customizing and learning to use your iPad.
Set up your iPad
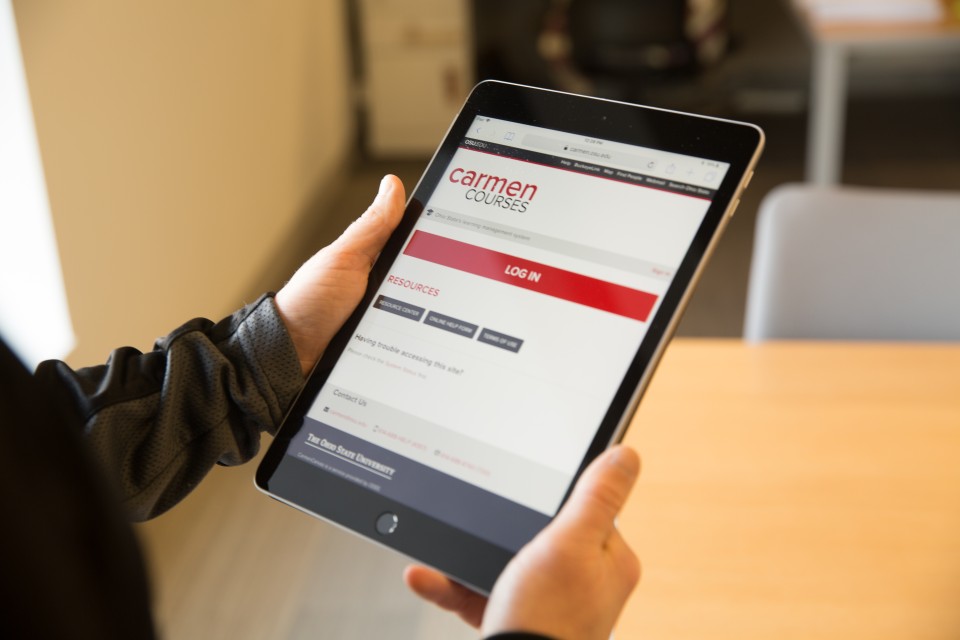
There are several steps you need to complete to successfully set up your iPad including creating an Apple ID, if you don't already have one; walking through the iPad setup, and backing up your files.
Create an Apple ID
Creating your Apple ID before you receive your iPad can help you speed through setup. If you are unable to do that, you can do it on your iPad as well. Make sure you aren't sharing your Apple ID with anyone else. If you have an Apple ID that other people also use, please create a new one. Learn more about creating an Apple ID.
If you already have your Apple ID, begin by signing in to iCloud on your iPad to make sure your Apple ID is fully integrated on your iPad.
Be sure to get familiar with your Apple ID login because you'll be asked to enter your Apple ID and password whenever you download a new app.
iPad setup
After unboxing and powering up your iPad, follow the Quick Start prompts, making sure to select Set Up Manually. Alternatively, you can accept the Express Settings for a quicker setup experience. You can change the settings individually at any time after setup is complete. Once you've reached the Home screen, the initial setup is complete. Learn more about setting up your iPad.
Back up your files
Choose a cloud storage app to automatically back up your files so that you can access them anywhere, even if you don’t have your iPad with you. Back up your files for peace of mind, knowing you’ll be able to access your files on any device. We recommend the university-supported tool, OneDrive. Learn more about OneDrive for Business.
Find and download apps
Once you've set up your iPad and signed in with your AppleID, you are ready to download apps from Apple's App Store. There are millions of apps available through Apple’s App Store. So which apps will be helpful to you as an instructor? To get you started, expand each section below for suggestions.
Duo Mobile app
As an added layer of security, some university systems require you to confirm your identity through BuckeyePass using an app called Duo Mobile. We recommend downloading the Duo Mobile app and registering it with as many devices as you carry around, just in case. Learn more about BuckeyePass and Duo Mobile.
Canvas Teacher app
Use the Canvas Teacher app for quick access to grade submissions, communicate with students, and update course content on the fly.
Not all features are available on the Canvas Teacher app. If you're having trouble with the app, try using a browser on your mobile device.
Download the Canvas Teacher App.
Learn more about:
Microsoft Office Suite
Through Ohio State’s Microsoft 365 license, you can access Microsoft Office products, including Word, PowerPoint, Excel, OneDrive, Teams, and Outlook. To get this software on your iPad you have to go through a few setup steps that will link your Ohio State credentials (lastname.#) to your Microsoft 365 account.
Downloading the Software
- Account Set-Up: Login to Microsoft365 using your lastname.# and university password.
- Software download for PC and Mac Computers: Go to the Download and install or reinstall Office 365 or Office 2016 on a PC or Mac article, which will guide you through the install process. It's important that you complete the first step before attempting to download the software directly from Microsoft – you need an account to get it for free.
- Software download for mobile devices: Download Microsoft Office. You'll be asked to enter an email or phone number, which will provide the download link. Be sure that you've already completed the Account Set-Up step.
Learn more about using Microsoft 365.
Ohio State Mobile app
The Ohio State app can help you:
- Locate buildings on campus
- Find out where the nearest CABS stop is located & view real-time bus tracking
- See what events are coming up (athletic and otherwise)
- Find names and emails through Find People
- Locate parking
- Much more! New features are added throughout the year, be sure to keep your app up to date.
Download the Ohio State app.
Customize your iPad
You can personalize your iPad in a way that works best for you by rearranging the Home screen, customizing the apps for the Dock, setting up Touch ID, and updating your notification settings. Learn more about customizing your iPad.
Learn more about your iPad
Gain more knowledge from both Apple and university resources about your iPad’s features that will make using your device a breeze.
Guides and Tutorials
The Digital Flagship website provides curated iPad-specific tutorials, tips and tricks, and app recommendations. Although the resources are written with students in mind, they are helpful resources for general iPad use and troubleshooting:
Apple provides extensive support resources and training:
- Apple iPad User Guide
- Apple iPad Support
- Download the Apple Support App
- Apple iPad Video Tutorials
- Apple Virtual Training Sessions
Campus Support
If you have a department-provided iPad, reach out to your local IT support for assistance or contact the IT Service Desk.
Learning Opportunities
The Office of Technology and Digital Innovation offers learning opportunities specific to support you in teaching with technology. Sign up for a workshop below or view previous workshop recordings

