The CarmenCanvas experience differs depending on if you are accessing it through a full browser, a mobile browser, or the mobile app. This article provides tips on how you can maximize your Carmen experience.
General Tips (All Users)
- Use nicknames, favoriting, and reordering to customize how your courses appear on the Canvas dashboard; this is especially important for the small screen environment of the Canvas apps.
- Be sure to unfavorite courses at the end of the semester.
- On the iPad, use Safari rather than Chrome for browser access. On laptop / desktop systems, all modern browsers are supported.
All versions of Internet Explorer are deprecated and not supported.
Student App Navigation Tips
In the Canvas student app, you cannot see all modules at once; the modules navigation will hide the main course navigation. To move from page to page within a module, use the "next" button at the lower right-hand side of the screen.
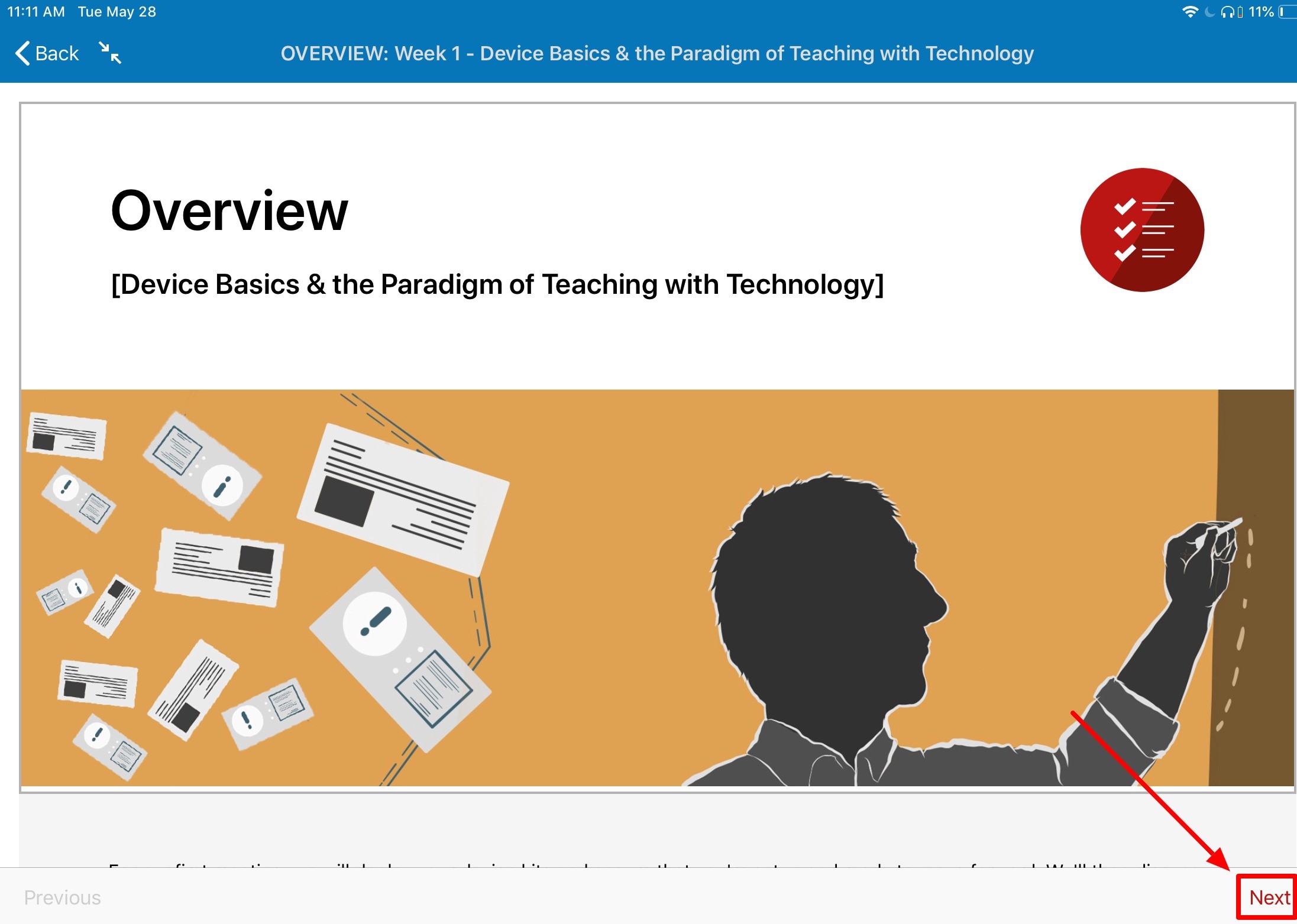
Use the Back button in the upper left to move back up the navigational tree.
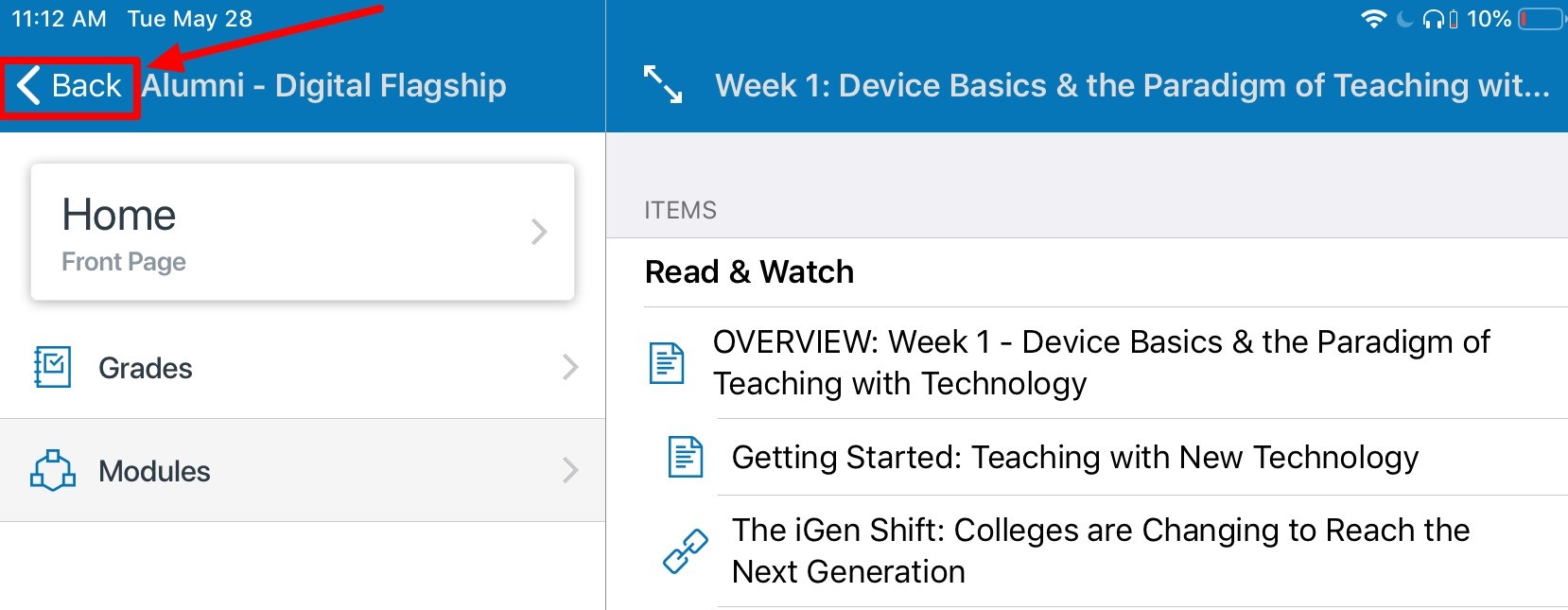
Expand [1] to the full-screen mode while reading and then exit full-screen mode [2] to view the module menu and navigate to a new page.
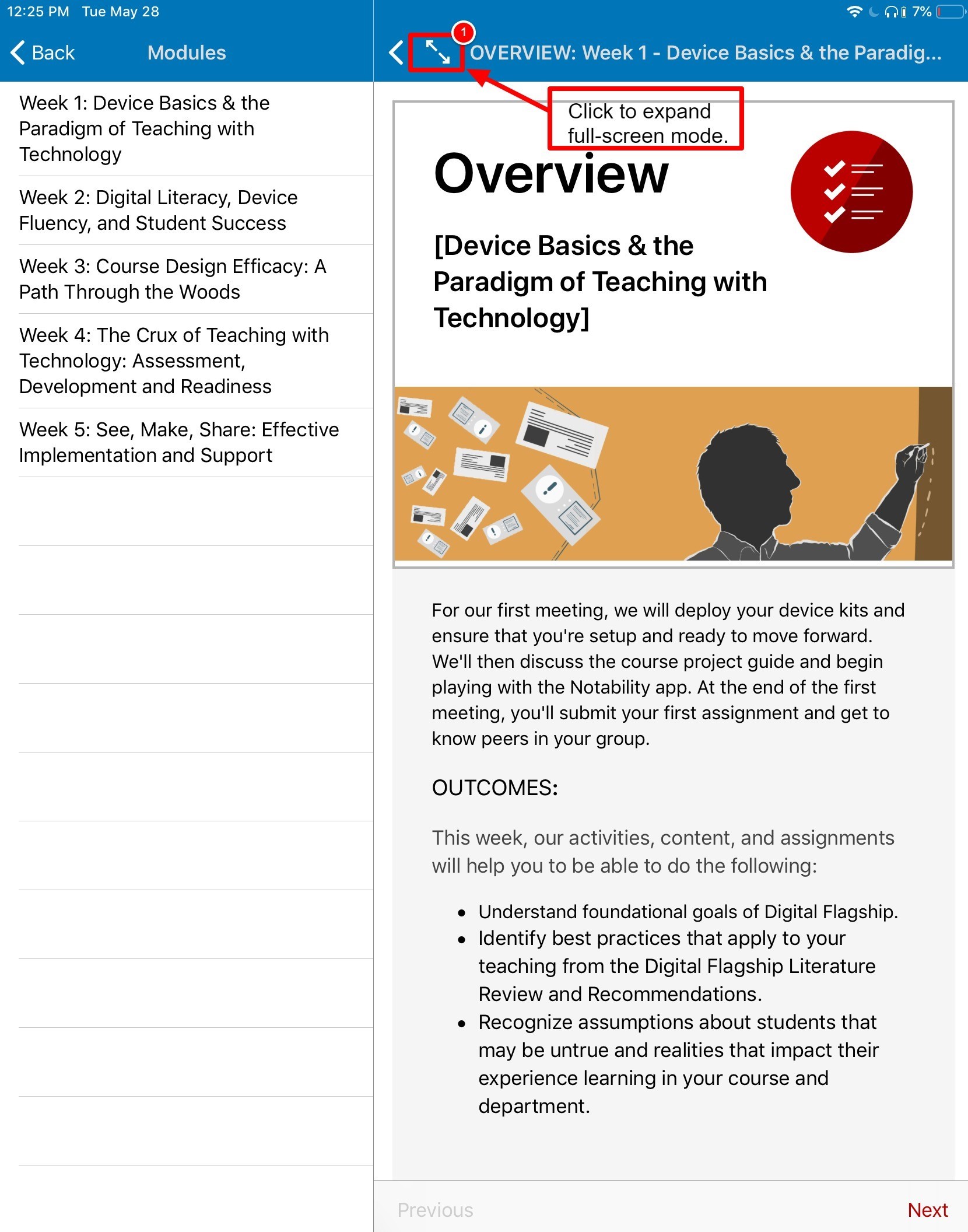
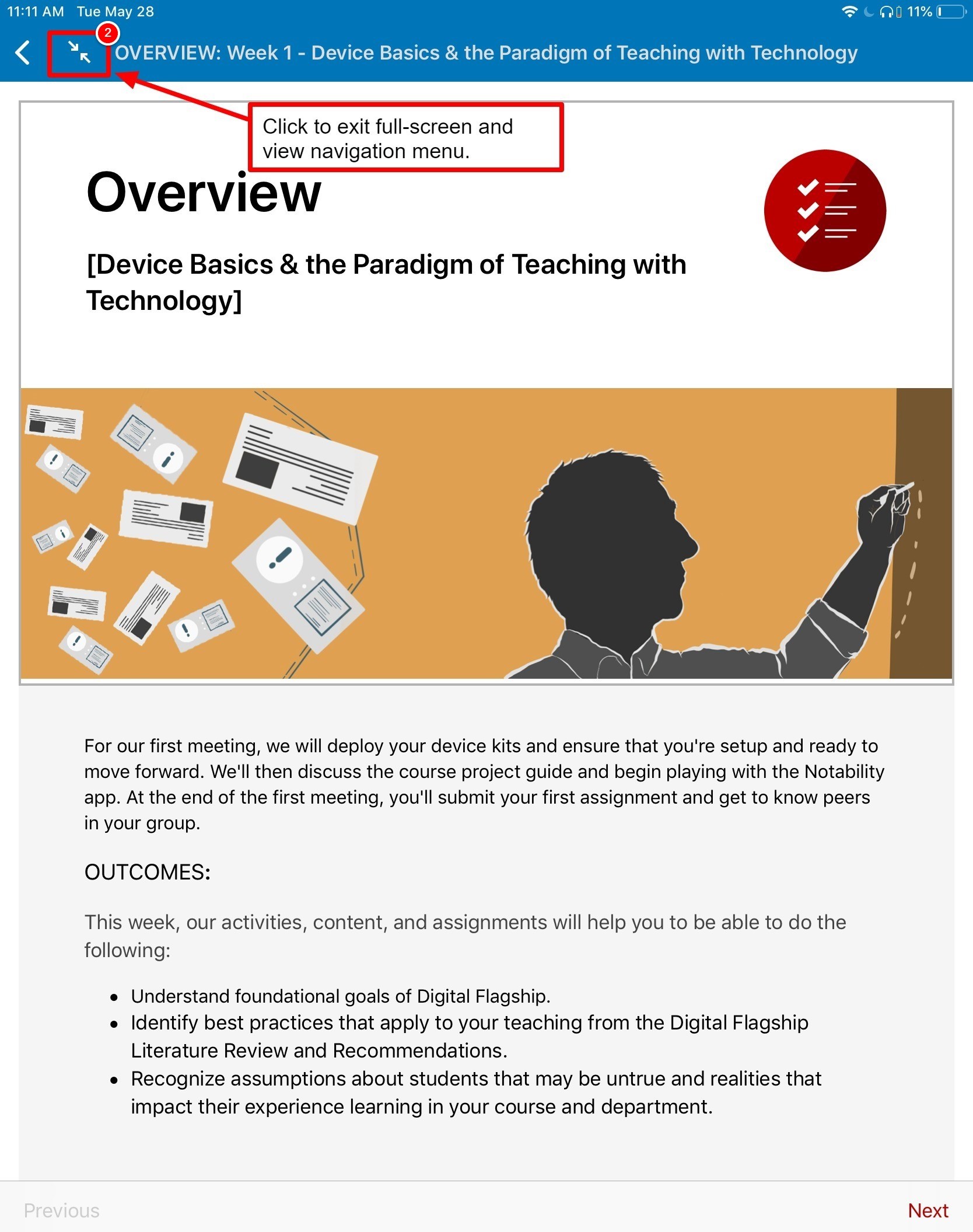
The Canvas app opens links and uploaded files in a browser preview window rather than a fully functioning browser. In the browser preview, content may not display as expected, nor will students be able to download files.
Student Use Suggestions
The Canvas student app provides a good experience for:
- Reading or reviewing course content (syllabi, calendar, course readings)
- Looking at your grades
- Using discussions for low-stakes (un-graded) conversations
Use your device browser for the best experience on high-stakes activities including:
- Taking a quiz
- Submitting an assignment
- Graded discussions
- Discussions that involve attachments
- Using an external homework system, such as MyLab
iPad users should use the Chrome mobile app for external tools or use a browser on a desktop or laptop.
Instructor Use Suggestions
The Canvas Teacher app is best suited for
- Grading
- Communications (messaging, light discussions, announcements)
- On the fly tweaks to existing pages
A browser on a laptop or desktop system will provide the best experience for complex activities such as extensive course building or editing.
Using a browser on your iPad is also an option. This is particularly useful for faculty who already have files or media created on their iPad, allowing them to upload this content directly from their device.

