Carmen is accessed in one of two ways:
- Web interface (carmen.osu.edu)
- Vendor mobile apps
The Canvas Student app is intended for students and the Canvas Teacher app is intended for instructors. Both apps are available for Android and iOS devices.
Depending on your device and intended purpose, the mobile applications may be more useful than the web interface.
See Canvas App vs. Browser Tips for more information.
Please be aware that courses are only visible to students within the Canvas mobile apps once the course is published by the instructor. This is different from the Carmen landing page, where students can see all their course enrollments, including uncreated courses. This can cause confusion about enrollment status and app functionality. We ask instructors to publish their courses well before the semester begins, and we encourage students to verify enrollment at carmen.osu.edu.
Why Use the Mobile Apps?
The mobile apps allow you to more easily navigate Canvas while using a mobile device.
With the Canvas Student app, students can do the following:
- View the Syllabus, Pages, Announcements, and Grades.
- Read and download PDFs or Word documents.
- Turn in submissions, including file uploads, media recordings, text entry and online URLs, though this is not recommended.
- Take Quizzes, though this is not recommended.
- Participate in Discussions.
- Type and send messages through the Canvas Inbox.
With the Canvas Teacher app, instructors can do the following:
- Browse submissions and provide feedback with SpeedGrader embedded in the app.
- Post announcements.
- Send messages.
- Participate in course discussions.
- Update assignments such as due dates and spelling errors.
- Publish assignments.
- Manage discussion settings.
See CarmenCanvas App vs. Browser Tips for more information on maximizing your Carmen experience.
How do I set up the Mobile App?
Use the steps outlined below to download and set up the Canvas mobile apps.
The following screenshots were taken on a mobile phone. The process for tablets and Android devices remains the same, though may display differently.
The Canvas mobile apps have an option to log in by scanning a QR code. This is the recommended login method for accessing the Canvas mobile apps, but it does require access to a second device (computer, smartphone, or tablet) to complete the login process. If you do not have access to a second device you can use the Find my school button to log in, but you may have issues accessing course content.
- In a web browser on a second device, log in to osu.instructure.com.
In Global Navigation, click the Account link [1], then click the QR Code for Mobile Login link [2].
Image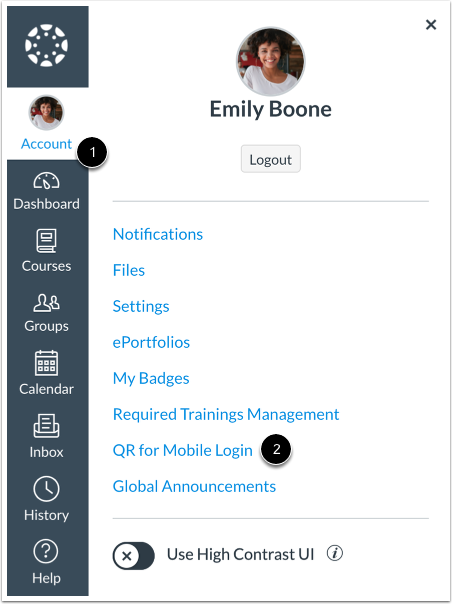
On your mobile device, download and open the Canvas application that fits your role.
Click on the QR Login option below the Find my school button.
Image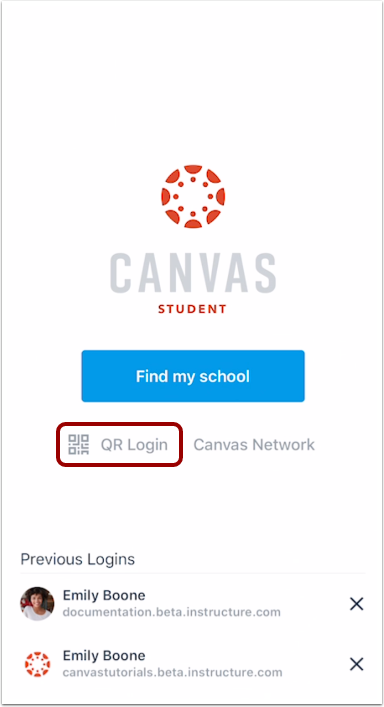
Click Next on the pop-up that appears, then use the mobile device to scan the QR code displayed on your computer.
Image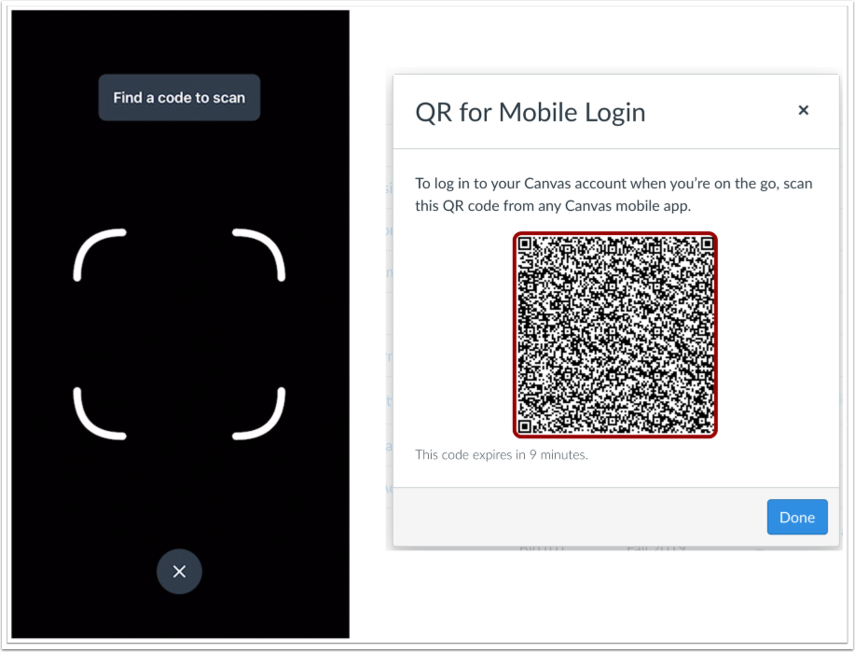
- View the Dashboard to load your courses.
Canvas Guides
For additional support, see instructions specific to your device:
Canvas Student App
Canvas Teacher (Instructors)

