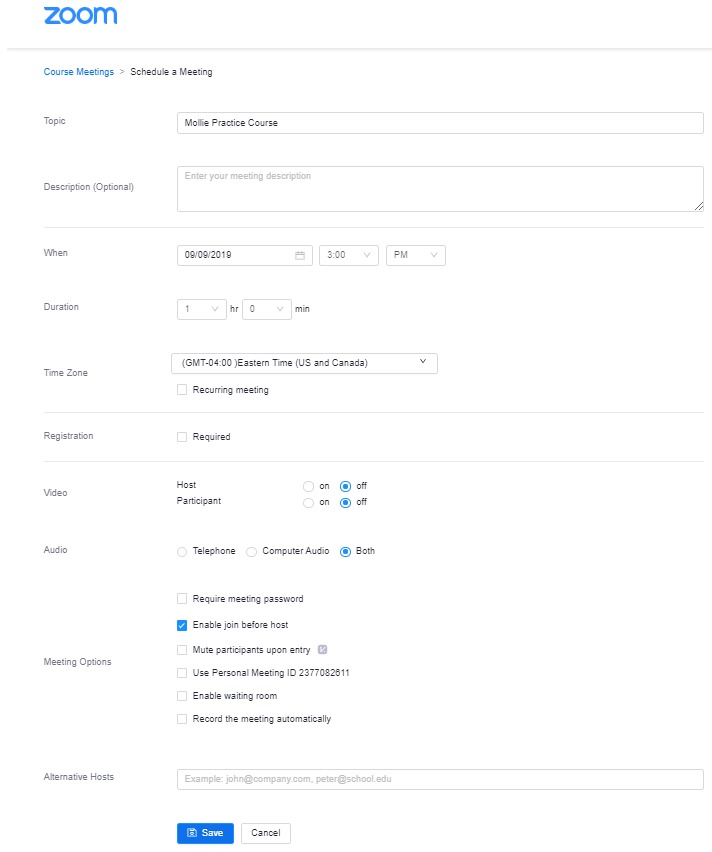Users with the role of Teacher, Designer and TA are able to schedule and start Zoom meetings with the CarmenCanvas Zoom integration.
The instructor who creates the meeting is the meeting owner. The owner can add other people as co-hosts if other instructors need access to manage meetings.
Co-hosts can:
-
start a meeting
-
manage participants
-
record meeting
-
view breakout rooms (if created)
Co-hosts cannot:
-
edit a meeting
-
delete a meeting
-
start polls
-
manage breakout rooms
-
end a meeting
Create and Schedule Meetings
-
In the course navigation menu, click Zoom.
-
Click Schedule a New Meeting.
Image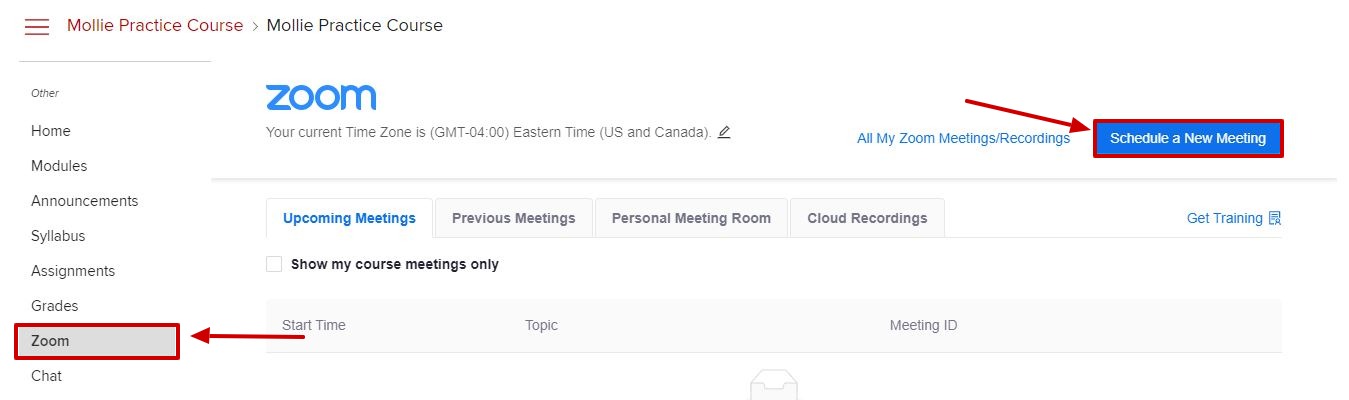
-
Customize the settings for your meeting:
-
Topic
-
Description
-
When - You can start your meeting at any time before the scheduled time.
-
Duration - Choose the approximate duration of the meeting. This is only for scheduling purposes. The meeting will not end after this length of time.
-
Time Zone - By default, Zoom will use your computer's time zone.
-
Recurring meeting - Check this option if you would like a recurring meeting (the meeting ID will remain the same for each session).
-
Require Registration - Learn more about registration for meetings.
-
Video
-
Host: Choose if you would like the host video on or off when joining the meeting. Even if you choose off, the host will have the option to start their video.
-
Participant: Choose if you would like the participants' videos on or off when joining the meeting. Even if you turn off, the participants will have the option to start their video.
-
-
Audio - Choose whether to allow users to call in via Telephone only, Computer Audio only or Both.
-
Meeting Options
-
Mute participants on entry - If join before host is not enabled, this will mute all participants as they join the meeting.
-
Use Personal Meeting ID - Check this if you want to use your Personal Meeting ID. If not selected, a random unique meeting ID will be generated.
-
Record the meeting automatically - Due to security protocols, this option is currently disabled. You will need to manually begin recording for each meeting. Learn more about Zoom recordings.
-
-
Click Save.
Image