Manage Participants allows instructors to have control over adding, removing, and changing enrollment information in a CarmenCanvas course. It can be accessed through the CarmenCanvas landing page or the Aegis platform.
Accessing Manage Participants via the Landing Page
Accessing Manage Participants via the Landing Page
- Navigate to your CarmenCanvas Landing Page.
- Click the red gear icon next to the course you wish to manage.
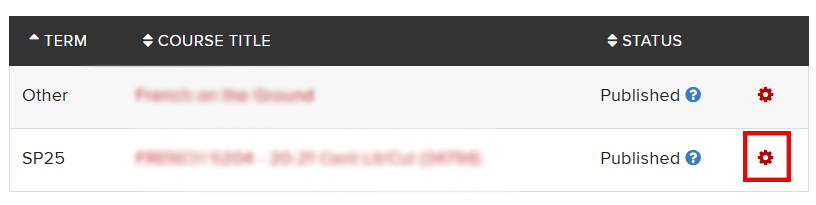
- In the dropdown menu that appears, click the Manage Participants link.
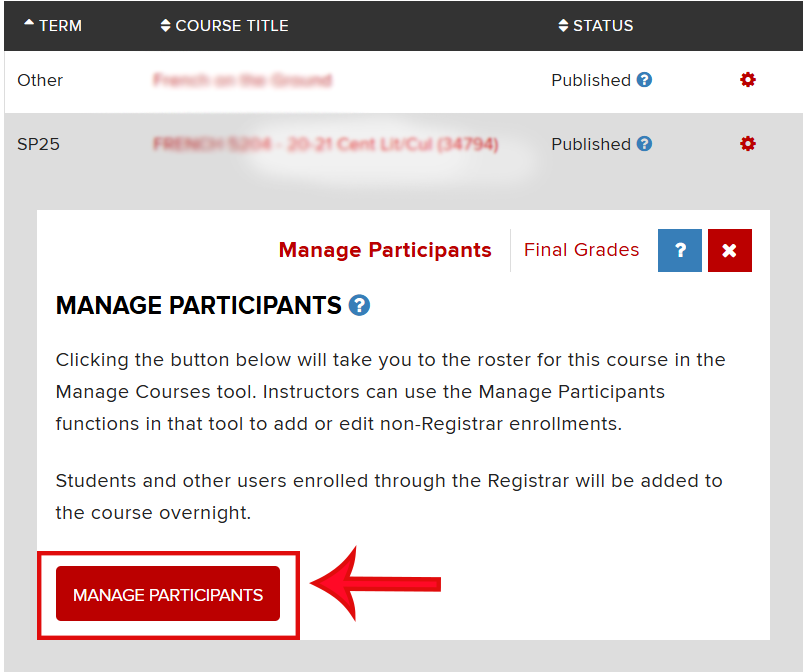
- You will then be taken to the Aegis platform and will see your course roster.
Accessing Manage Participants via Aegis
- Navigate to the Aegis platform.
Click the Manage Courses card. This will take you to a list of your courses.
Image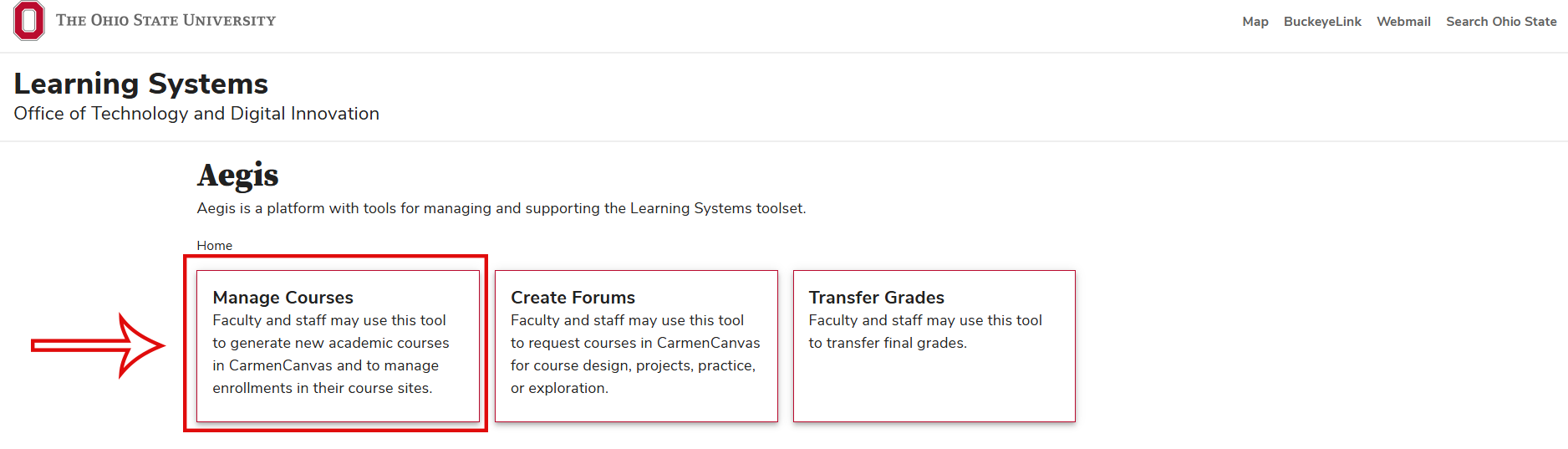 Image
Image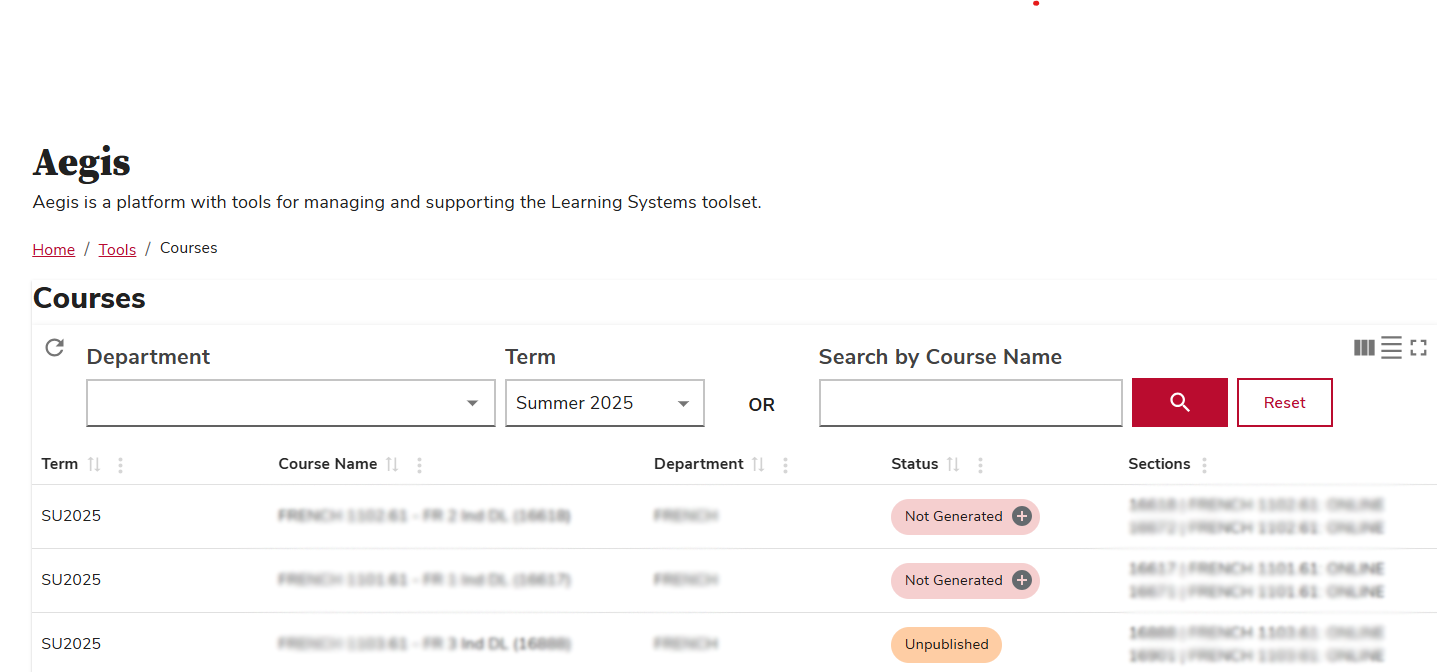
Manage Participants lists all the courses you are enrolled in as an instructor. Clicking the different headers will allow you to sort the list based on that column's content.
You can refine the list by selecting a Department and Term in the dropdown menus or with the Search by Course Name field. Click the magnifying glass icon to start your search.
Courses outside of their term dates or with a set end date may not be available for Manage Participants. Please reach out to the Carmen Support team at carmen@osu.edu for assistance with these read-only courses.
The People list in CarmenCanvas is updated nightly with enrollment information from the University Registrar's system. This update includes instructors and other instructional staff listed in the Registrar’s system, as well as all students currently enrolled in the course. For more information, see Standard Behavior for Enrollments.
Using Manage Participants
Navigating the course roster
The Search enrollments field can be used to find a participant using their name or Ohio State username (lastname.#). You can also use the Role and Status dropdown menus to filter the list of participants. Typing a name or using the dropdown menus will sort the list automatically. Click Reset to return the list to its original state.
You can only adjust enrollments for current academic courses, and for Other and Master courses in Manage Participants. Adjustments to courses outside of their term dates will need to be made by the Learning Systems team; email carmen@osu.edu to request those adjustments.
Adding participants
If someone needs access to your course but they are not associated with the course in the Registrar's system, you can manually enroll them with Manage Participants. See Roles in Carmen for more information on each role and their permissions.
To add participants:
From the course roster, click the +People button in the upper right corner of the course roster.
Image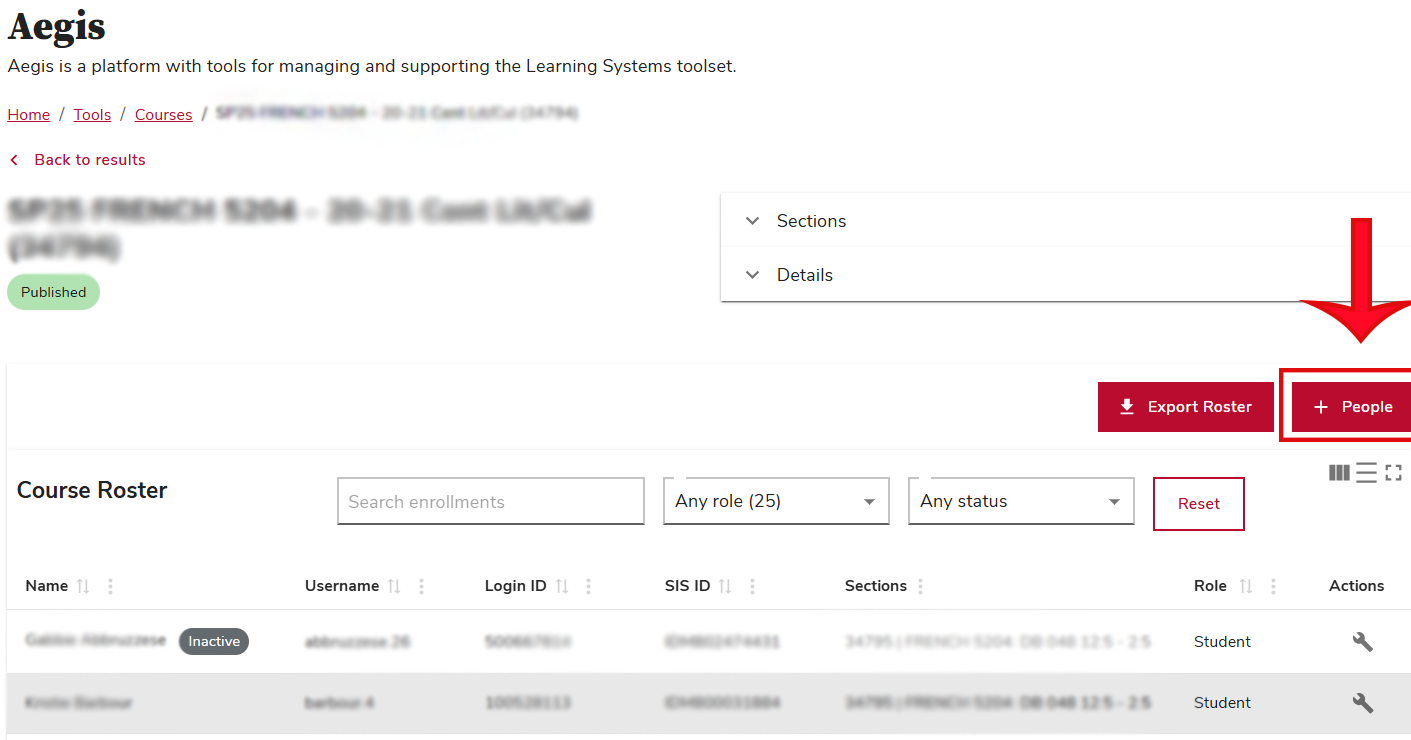
Search for a participant to add by entering their Ohio State lastname.# in the search field, and then select their name when it appears. This step can be repeated for multiple participants with the same role and to the same section(s). The Upload CSV button can also be used to add larger numbers of participants at a time.
Image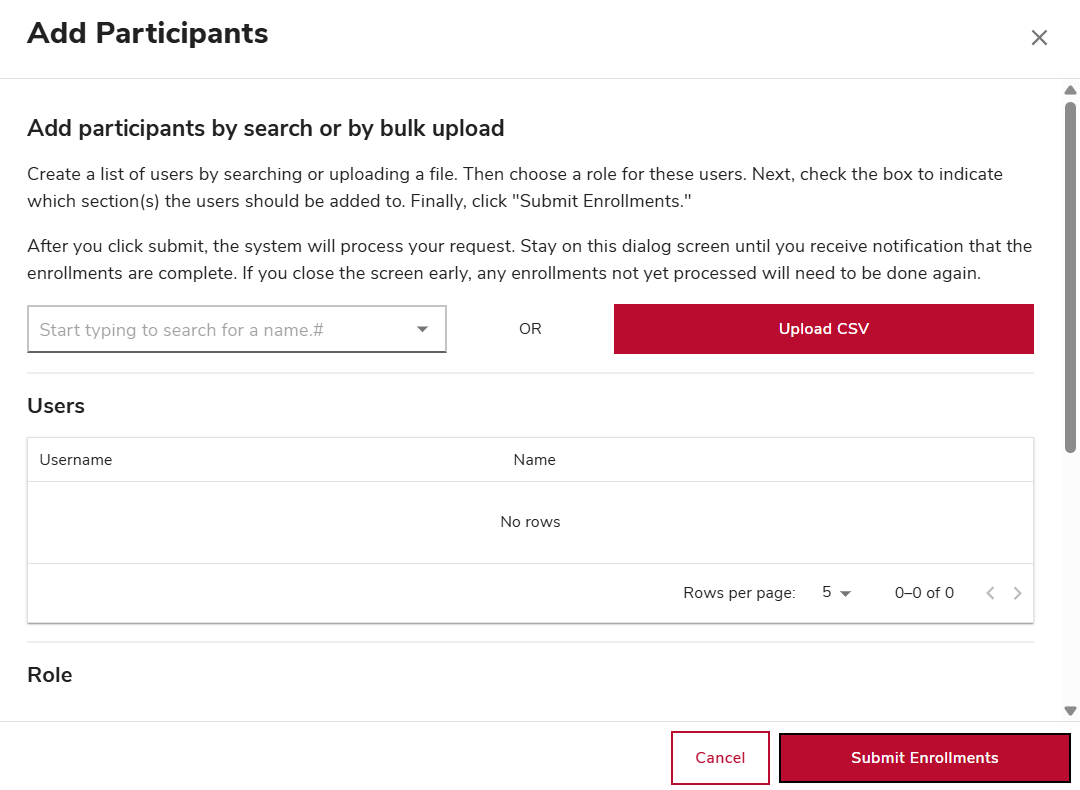
- Choose a role from the dropdown menu that follows. All participants selected in Step 3 will be added with this role.
- Check the box to the left of the desired section(s) in your course site. Checking the box next to Section Title will select all sections in the course. All participants selected in Step 3 will be added to these section(s).
- Click Submit Enrollments. A progress window will appear and then update with a review of who was added; click Close to return to the roster.
Removing participants
A participant’s access to your course can be removed using the Make Inactive action. Making someone inactive in the Carmen course roster will prevent them from viewing and accessing the course and stop all notifications. Their name will still be listed in the roster on the Carmen People tab, but they will be marked inactive, regardless of the role they held.
To remove participants:
- From the course roster, locate the participant you wish to remove from your course.
Under the Actions column, click the wrench icon for their row and select Make Inactive.
Image
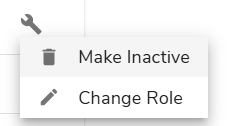
- A confirmation window will pop up. Click Make Enrollment Inactive to finalize the removal of that participant.
- Click Close to return to the roster once the removal has finished.
Reactivating participants
If someone has already been manually removed from the course roster via Aegis, you can reactivate their enrollment using Manage Participants. Note that your reactivation will be reversed during the nightly sync with the Registrar’s system if their enrollment is not reinstated there, too.
- From the course roster, locate the inactive participant for whom you wish to restore course site access.
- Under the Actions column, click the wrench icon for their row and select Make Active.
- A confirmation window will pop up. Click Make Enrollment Active to finalize the reactivation of that participant.
- Click Close to return to the roster once the reactivation has finished.
Changing participants' roles
If you need to change a participant's role, Manage Participants can be used to change their role.
- From the course roster, locate the participant whose role you wish to change in the course.
- Click the wrench icon for their row and select Change Role.
- In the pop up window, click the arrow on the right side and select the role they should have.
- Click Change Role when finished.
To see what privileges each role provides, see Roles in Carmen.
Exporting roster data
You can export roster data to a .csv file in Manage Participants.
- Follow the steps outlined above to get to Manage Participants in Aegis.
- Navigate to your course roster.
- Click the icon labeled Export Roster Data. A popup will appear explaining the significance of downloading S3 institutional data and link to the policy.
- Click Confirm and Export to begin downloading your roster to a .csv file.

