Respondus LockDown Browser is a tool that can be enabled on Carmen quizzes to create a more secure testing environment.
When students take your Carmen quizzes and exams with LockDown Browser, they will be unable to:
- print or copy
- take screenshots of questions
- type in another URL (web address)
- access other applications (such as chat tools or another browser)
Keep in mind that LockDown Browser does not monitor, restrict, or flag student behavior. Therefore, we do not recommend that students be asked to use LockDown Browser when they are taking online quizzes outside of a proctored situation. LockDown Browser is not intended to replace other browsers for regular Carmen use.
Read more about Respondus LockDown Browser.
Planning to Use LockDown Browser
Where to Use LockDown Browser
LockDown Browser can be used in a computer lab or classroom equipped with computers, or by students using their own laptops in a classroom. It is already available in many Ohio State computer labs, and Windows, Mac, and iPad versions of LockDown Browser are available for students to download. If students try to take a locked quiz on a computer without LockDown installed, a link to download the browser will pop up after they click the link to start the quiz.
If you teach a large enrollment course and plan to administer LockDown Browser-enabled quizzes and exams in class, we recommend that you reach out to the support contact for your assigned classroom space to discuss its wireless capabilities prior to the exam.
If you are a Computer Lab Manager and need to install the lab version of LockDown Browser on multiple computers, please contact carmen@osu.edu.
Setting Expectations for Students
As an instructor, you do not need to download LockDown Browser to enable it for a Carmen quiz. But students will need to install the tool ahead of an exam. If you have enabled LockDown Browser for a Carmen quiz, they will see Requires Respondus LockDown Browser next to the quiz title and will be provided with instructions for how to download it.
Adding a proctoring tool like Respondus LockDown Browser can require extra steps and specific technology requirements, so it is important to inform students in advance that LockDown Browser will be used in your course. We recommend adding language to your syllabus to ensure your expectations are clear. In addition to the syllabus, consider providing setup instructions and tips for taking exams through LockDown Browser to lower students' testing anxiety. We highly encourage you to conduct a LockDown Browser-enabled practice quiz so students can experience the tool before it is used on a high-stakes exam.
For more details on the student experience of Respondus LockDown Browser, see Respondus Lockdown Browser for Students.
Considerations for Using Lockdown Browser
When using LockDown Browser, consider the following implications for your exam content and students ability to engage with it.
- Quizzes are displayed in full screen and cannot be minimized.
- Copying and pasting to and from a quiz is prohibited.
- Right-click menu options are disabled. Browser menu and toolbar options are disabled, except for Back, Forward, Refresh and Stop. Function keys are disabled.
- The source code for the HTML page cannot be viewed.
- More than 250 screen capture, messaging, screen sharing, and network monitoring applications are blocked from running.
- External sites may be included in your quiz without compromising the "locked" testing environment.
- There is a button within the Browser that allows the insertion of special characters. These characters will be of most use to foreign language courses, though there are a few mathematical characters.
Potential Barriers to Use
There may also be barriers that prevent some students from being able to use the Respondus Lockdown Browser tool. Before you choose to use LockDown Browser in your course, familiarize yourself with the considerations below.
Age of student
If a student is under the age of 18, the university requires that you have the consent of their parent or guardian to download or install such instructional tools on their own personal device. The registrar will notify you at the beginning of the semester if you have students under 18 years of age who do not have an Online Course Recording Waiver on file. These students may not download or install the Respondus LockDown Browser application on their own devices, so you will need to work with them for alternative forms of proctoring.
Accessibility limitations
Additionally, Respondus Lockdown Browser may have limitations in its accessibility for students reliant upon screen readers and keyboard navigation. If you have students who require accommodations, work with the Office of Student Life Disability Services to develop an accommodation plan with an alternative form of proctoring.
The Office of Technology and Digital Innovation (OTDI) and the Digital Accessibility Center are currently working with Respondus to ensure the tool is fully accessible. Due to its current limitations, students reliant upon screen readers and keyboard navigation have the choice to use a different proctoring option.
Technical limitations
Respondus LockDown Browser must be downloaded on the device, and the device must have enough memory and hard disk space to allow for installation. In addition, there are limitations on which operating systems LockDown Browser is compatible with. For example, it is available for iPads but not for other tablets or phones. Work with your students to determine who needs an alternative based on their available technology. Refer to Respondus LockDown Browser’s Minimum System Requirements for more information.
If you have a large class, you may experience internet issues when administering an exam with LockDown Browser synchronously in a classroom. We recommend that you contact whoever manages your classroom space prior to administering the exam to ensure the internet is strong enough to support so many exams being taken at once. For support with centrally-scheduled classrooms, contact classroomhelp@osu.edu or call 614-688-HELP.
Student privacy
Respondus Lockdown Brower requires users to agree to its Terms of Use. You will need to work with students who are unable or unwilling to agree to those terms.
Keep in mind that Respondus Lockdown Browser does not require that users create an account to use the tool. It also does not monitor or flag student behavior. It simply locks down the student’s computer until the exam is submitted or exited. Respondus only collects student data if they go through the Respondus Help Center or if they exit the exam early, in which case they will be prompted to provide a reason. See Respondus’ Privacy Center for more details.
How to Enable and Use LockDown Browser
Create and preview your quiz as you normally would in Carmen. Before publishing the quiz, enable the LockDown Browser requirement.
To use Respondus LockDown Browser, you must first activate the tool in your CarmenCanvas course. You will then use the LockDown Browser dashboard from the Canvas course navigation to enable security settings for each quiz.
Add LockDown Browser to your course navigation.
If you do not see LockDown Browser in your CarmenCanvas Navigation menu, your first step is to add it. Follow the directions to Enable Navigation Links. The widget is titled LockDown Browser.
LockDown Browser will not appear in the student navigation bar. However, it must be added to the course navigation in order for you to enable and control settings.
Enable LockDown Browser for a quiz.
To enable LockDown Browser for a quiz:
Select LockDown Browser from the navigation bar. An About Lockdown Browser page will appear. If you don't wish to see this page again, check the box next to Don't show this page again, and then click Continue to LockDown Browser. You should see a list of your existing quizzes, both published and unpublished.
Image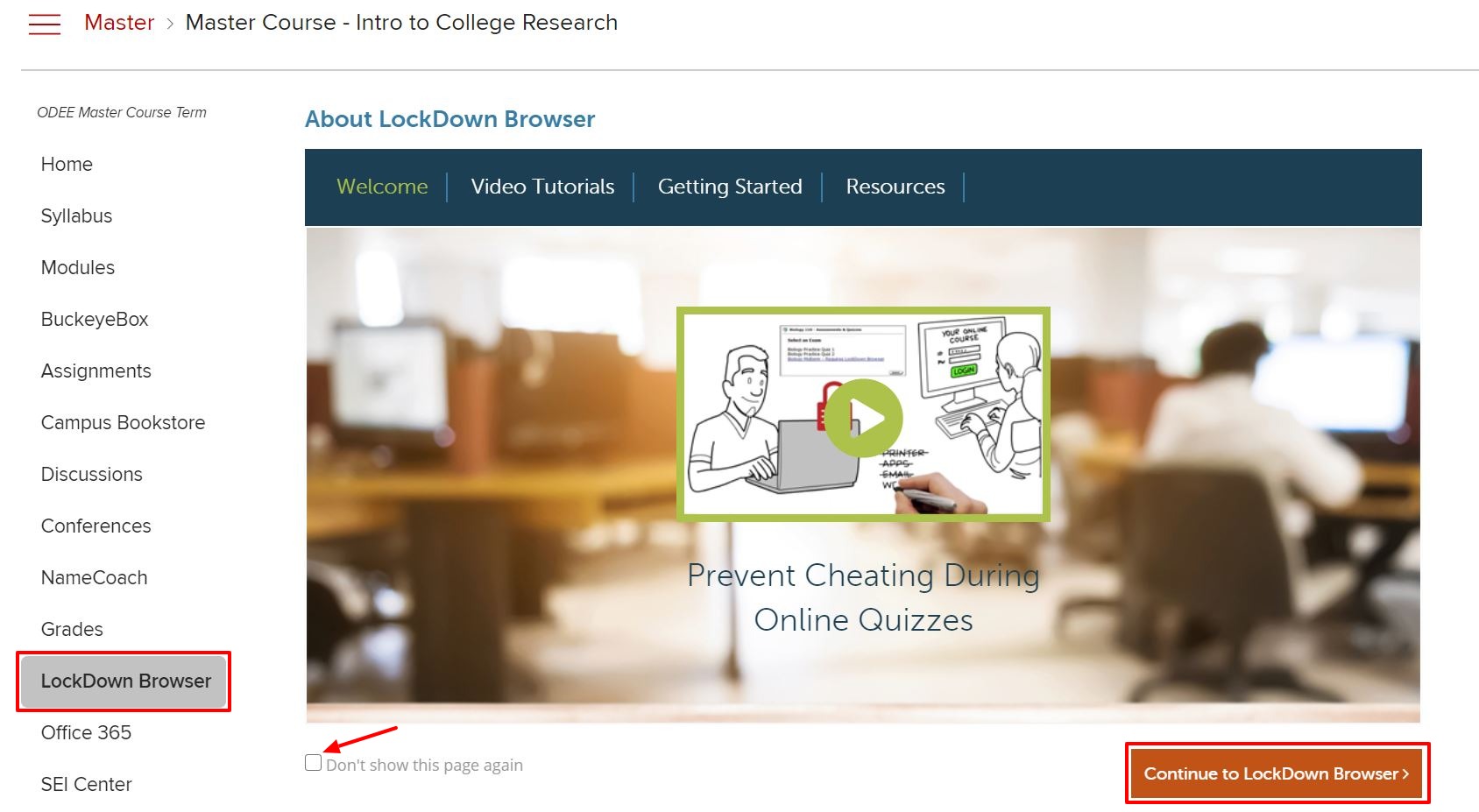
To the left of the quiz title for which you wish to enable LockDown Browser, select the down arrow then click Settings.
Image- Select Require Respondus LockDown Browser for this exam. You may also require that LockDown Browser be used to view quiz feedback and results. You can opt to apply an access code that will need to be entered before a quiz can be launched. If you require an access code, you will need to share the password with students or your proctors ahead of time or they will not be able to access the quiz.
Click [+] to view Advanced Settings. Expand the next section of this article for a description of advanced settings options. Make any desired selections, then click the Save + Close button.
Image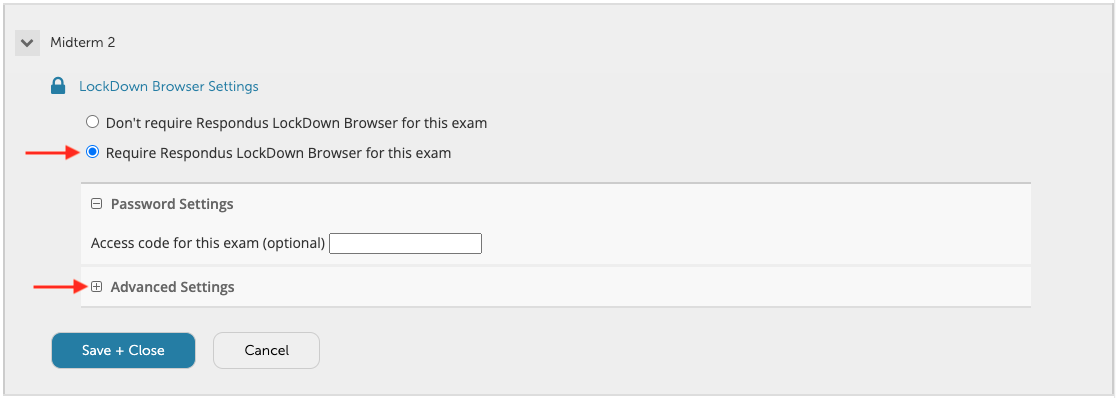
Advanced Settings
Once you have enabled Respondus LockDown Browser for your course and required the use of LockDown Browser on a specific quiz, there are a number of options to consider under Advanced Settings. Review each option below for more details.
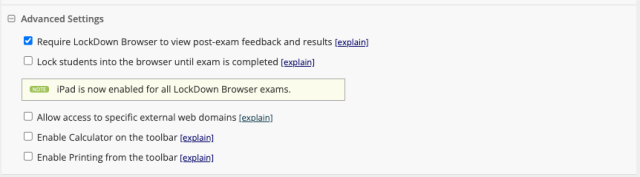
Require LockDown Browser to view post-exam feedback and results
Select this option if you want students to be in LockDown Browser to review the results after the exam has been completed. If your exam in Carmen is not set to release results, then students will not be able to see results even if this option is selected. If results are released but this option is not selected, students would be able to access the feedback in any browser or app.
Lock students into the browser until exam is completed
Select this option to prevent students from exiting LockDown Browser before an exam is submitted for grading. A password can be entered to enable a proctor to close the browser during an exam.

If this option is left deselected, and if a student attempts to exit the browser during an exam, they will encounter the following prompt: Do NOT close the browser until the exam is complete. Your instructor will be notified if you exit the exam early.
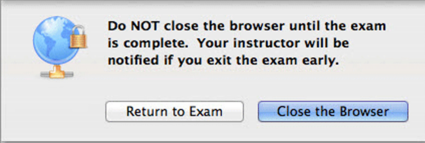
If the student clicks the Close the Browser button, they will be required to enter a reason for exiting the exam early.
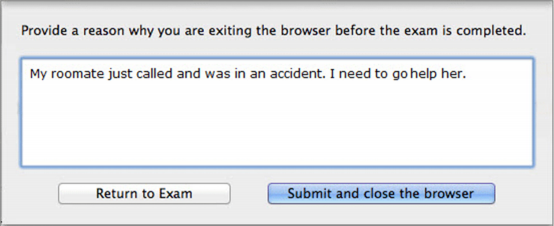
The date and time the student exited the exam, as well as the reason provided by the student, is reported on the LockDown Browser dashboard.
To view the early exits:
From the dropdown menu next to the quiz title, select Review Early Exits.
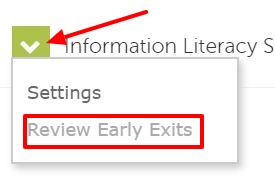
You can then see early exit information, including the student name, date and time, and the student's reason for leaving the exam early.

The Lock students into the browser until exam is completed setting doesn't apply to the LockDown Browser iPad app. Due to the design of Apple's guided access, a student cannot be prevented from exiting the exam by triple-clicking the home button and exiting guided access. As such, if an instructor selects this setting, iPad users can still leave the exam. However, this exit will be shown in the LockDown Browser Dashboard with the following: Student exited guided access during exam (iPad).
Allow access to specific external web domains
This setting allows a student to access any page or link within the specified domain. This is useful to provide access to an e-book during an exam.
Enable Calculator on the toolbar
By selecting this option, you can enable a standard or scientific calculator on the Lockdown Browser toolbar.
Enable Printing from the toolbar
This selection enables a print button on the LockDown Browser toolbar, which will allow students to print the exam screen.
Get Help
Support for Respondus LockDown Browser is provided by the Learning Systems team.
To request assistance, you can:
- call (614) 688-HELP (4357)
- email carmen@osu.edu
- complete the CarmenCanvas Contact Form

