CarmenZoom is the academic audio and web conferencing solution for Ohio State. CarmenZoom provides faculty, students and instructional staff with all the functionality of a Zoom pro account that includes up to 300 participants in a meeting, CarmenCanvas integration, and the ability to request webinar spaces.
Attendees of Zoom meetings do not need to be affiliated with Ohio State.
CarmenZoom can be used for a number of academic uses including:
- Online course meetings
- Guest speakers
- Office Hours
- Student group collaboration
- Exam review sessions
Access CarmenZoom
There are various ways to access CarmenZoom including the desktop client, mobile apps, and web portal. From these access points, you can schedule, manage and launch meetings, and choose personal settings.
We recommend downloading the desktop client for the most robust CarmenZoom meeting experience. The mobile apps and web client provide limited meeting functionality compared to the desktop client.
You will get full meeting functionality with the desktop client running in your computer's background; you do not actively have to log-in. If you do choose to log-in to the desktop client you can join, schedule and manage meetings from there.
For security purposes, if you have been inactive for 15 minutes, you will be required to sign-in to Zoom again.
Download Zoom Desktop Client
- Navigate to zoom.us/support/download.
- Follow the instructions for downloading Zoom for your device (Windows/Mac).
Once you have the desktop client installed you have two ways to log-into CarmenZoom: using the web portal or the desktop client on your computer.
Web Portal Log-In
- Navigate to carmenzoom.osu.edu.
- Click on Sign In, and enter your lastname.# and university password.
From the web portal you can:
- Join, Host and Manage Meetings
- Schedule Meetings
- Update Settings
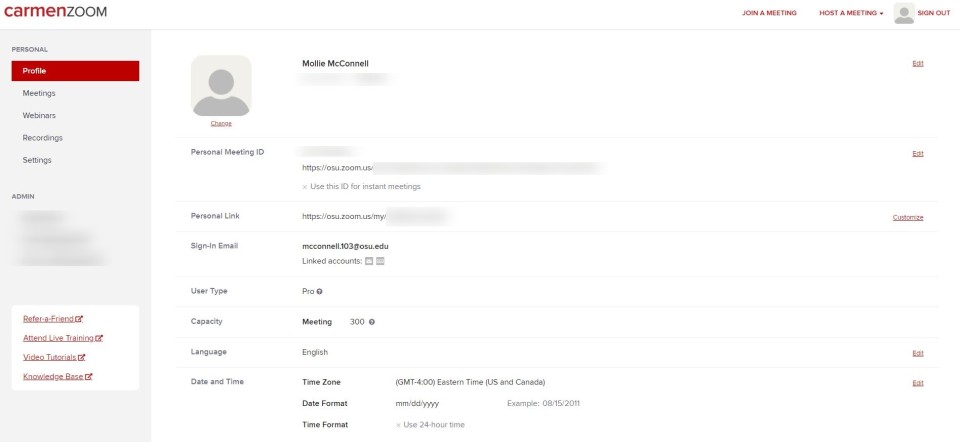
Desktop Log-in
- Open the Zoom desktop app.
Click Sign in with SSO.
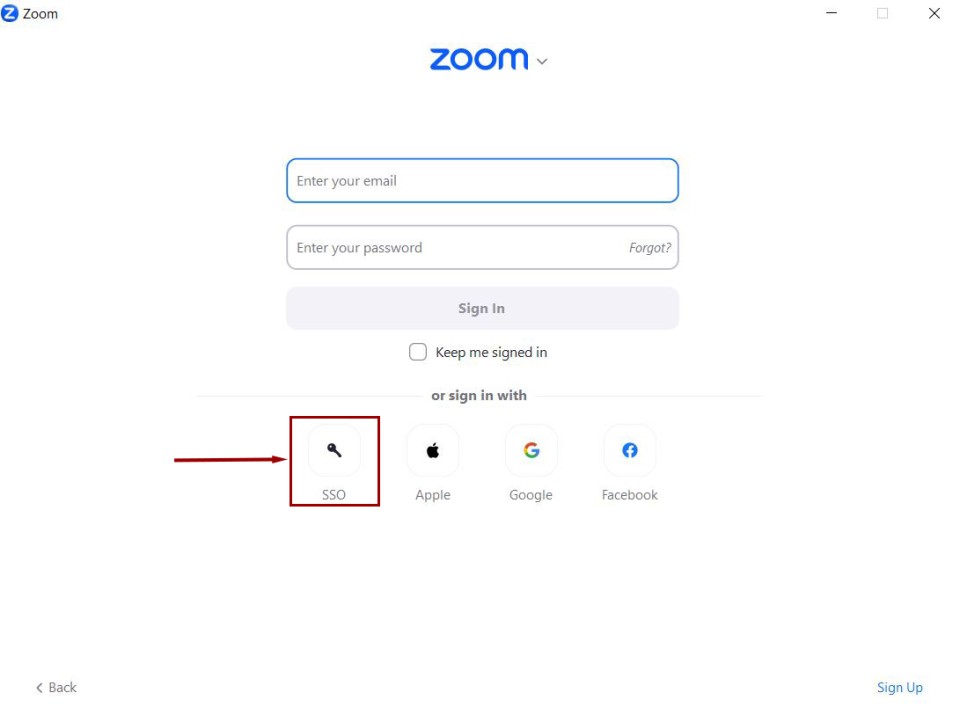
Type in osu, then click Continue.
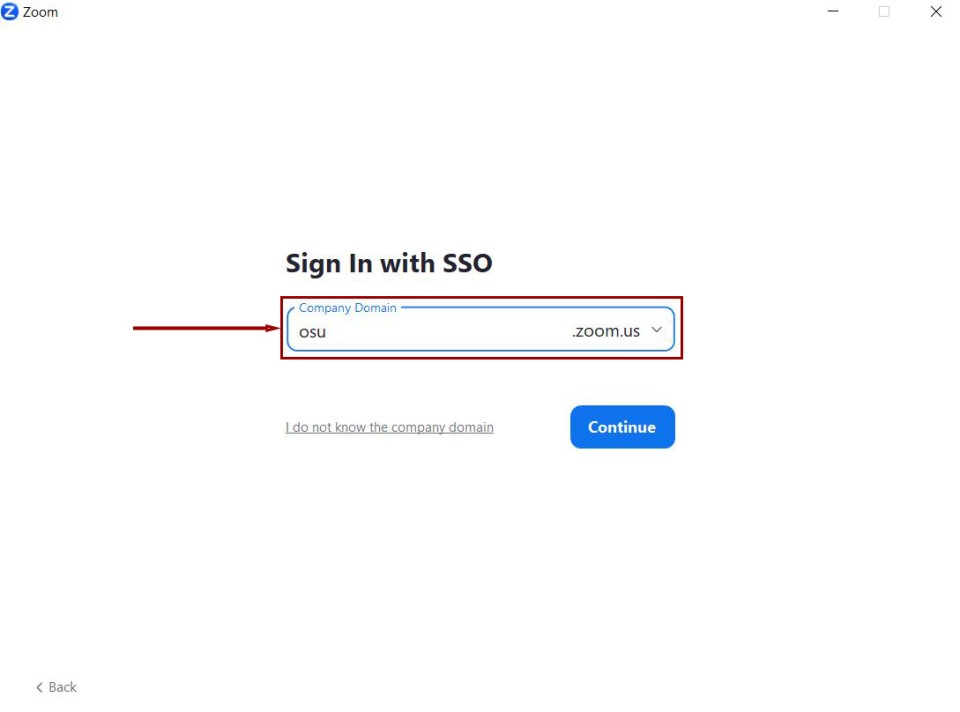
Click Open Zoom Meetings.
Image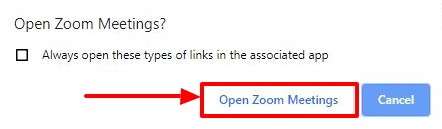
You're now signed in to the desktop client. See Zoom's Getting Started on Windows and Mac article for more information on functionality and navigating the desktop client.
Join a Meeting
After you have successfully accessed Zoom using one of the methods above, you are ready to start joining meetings. Zoom provides many ways for users to join a meeting, from email invitations to call-in options. See the Join a CarmenZoom Meeting guide for details and links to additional vendor guides.
Host a Meeting
Instant vs. Scheduled Meetings
There are two types of CarmenZoom meetings, Instant Meetings and Scheduled Meetings.
- Instant Meetings – Use your Personal Meeting Room to start a meeting instantly and invite others to join this meeting at any time.
- Scheduled Meetings – Schedule a future one-time meeting or a future recurring meeting.
Each meeting type allows you to hold meetings with two participants up to 300 participants with any internet device. Meetings are designed for one-on-one to large group meetings.
See the Hosting CarmenZoom Meetings guide for more information about each meeting type and for a helpful vendor resources to get you started.
Breakout Rooms
Any CarmenZoom meeting can be temporarily divided into multiple smaller group sessions. The meeting host can join individual breakout sessions and reconvene the larger group at any time.
See the Breakout Rooms guide for more details.
Meetings vs. Webinars
Zoom meetings are designed to be a collaborative event with all participants being able to interact with the host and all other participants. Zoom Webinars are designed so that only the host and designated panelists can interact with participants. Webinar participants are view-only and cannot interact with other participants. See the Meetings vs. Webinars Comparison Chart guide for more information.
Meeting Security
At Ohio State, the safety and privacy of our students, faculty, and staff is top a priority. To keep your virtual meetings and class sessions safe and secure, see the CarmenZoom Meeting Security guide.
Recording and sharing your meeting
CarmenZoom meetings can be recorded and saved to the Zoom cloud (recommended) or directly to your computer. These recordings remain available for 120 days. See the CarmenZoom Recordings guide for more details.
Get Help
Learning Systems Support is available Monday through Friday, 8 a.m. - 5 p.m.
- Phone: (614)-688-4357 (HELP)
- Email carmenzoom@osu.edu
For additional off-hour support: contact Zoom.
- Online submission via submit a request.
- Before trying to contact Zoom using the chat link below, make sure you have logged-in to osu.zoom.us then come back to click the link.
- Chat live with Zoom support by visiting your account and selecting Help in the lower right-hand corner.
- Zoom Help Center (Vendor how-to guides and videos)
- Zoom Live Trainings

