With Mediasite Capture, you can use your web browser to capture your computer's desktop, webcam, and microphone without installing any additional software.
From within your My Mediasite portal, select + Add Presentation.
Image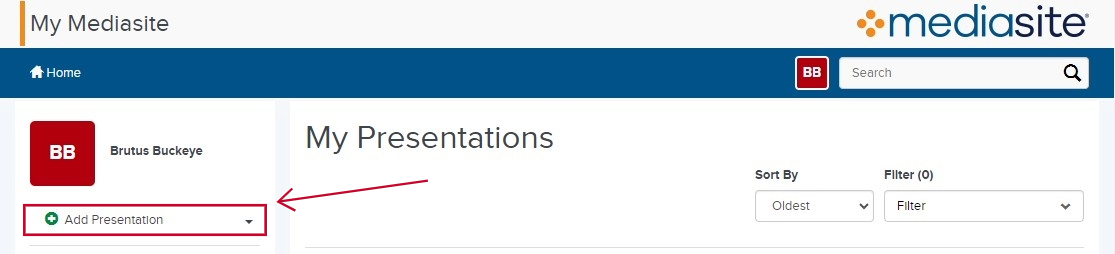
Under Record Video, click the In-browser button.
Image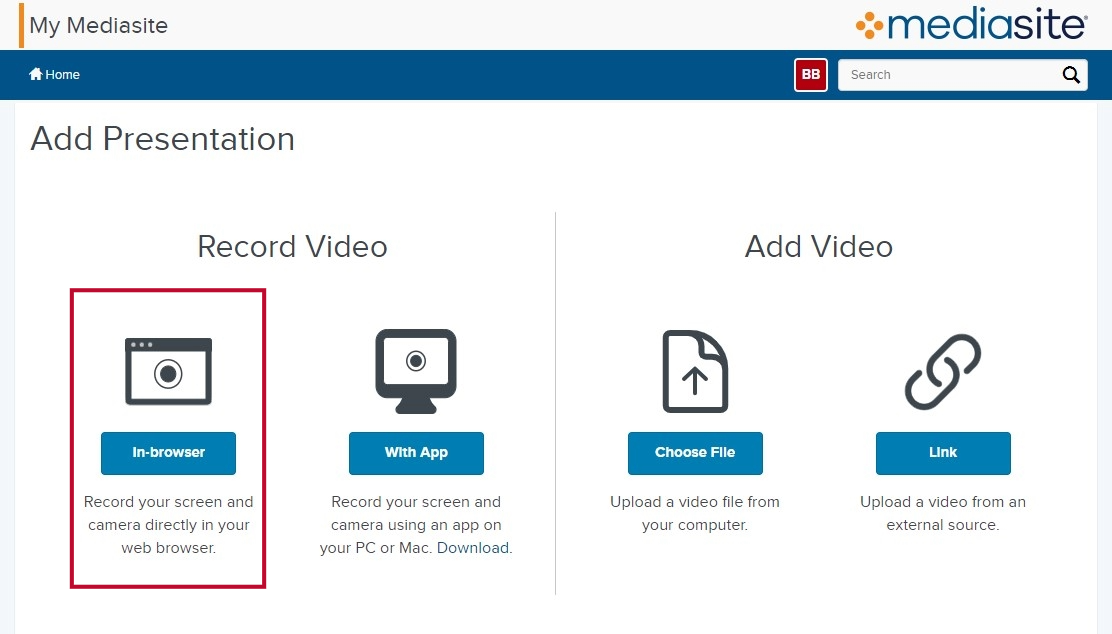
Type a name for the presentation and an optional description.
Image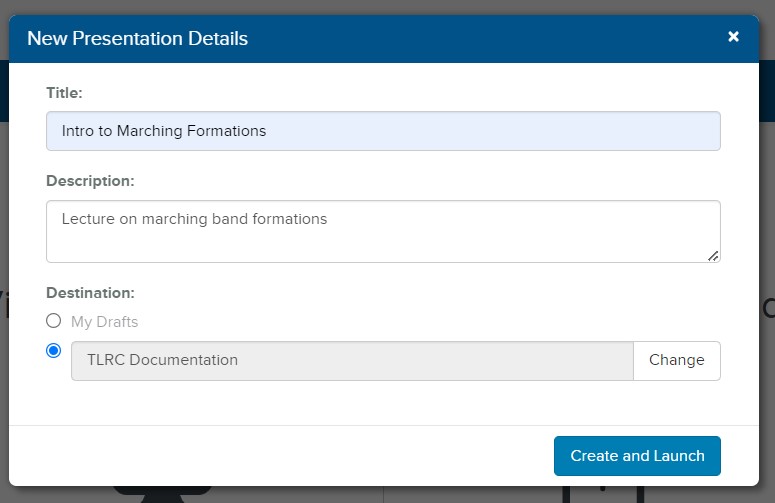
- Under Destination, select the user channel or shared folder in which you wish to place the recording. Alternately, you can leave the presentation in the My Drafts folder.
- Click the Create and Launch button. The Mediasite Capture application will launch in your web browser.
Select the source(s) you want to record: Display (just your computer's display), Display & Camera (your display and your webcam), or Camera (just your webcam).
Image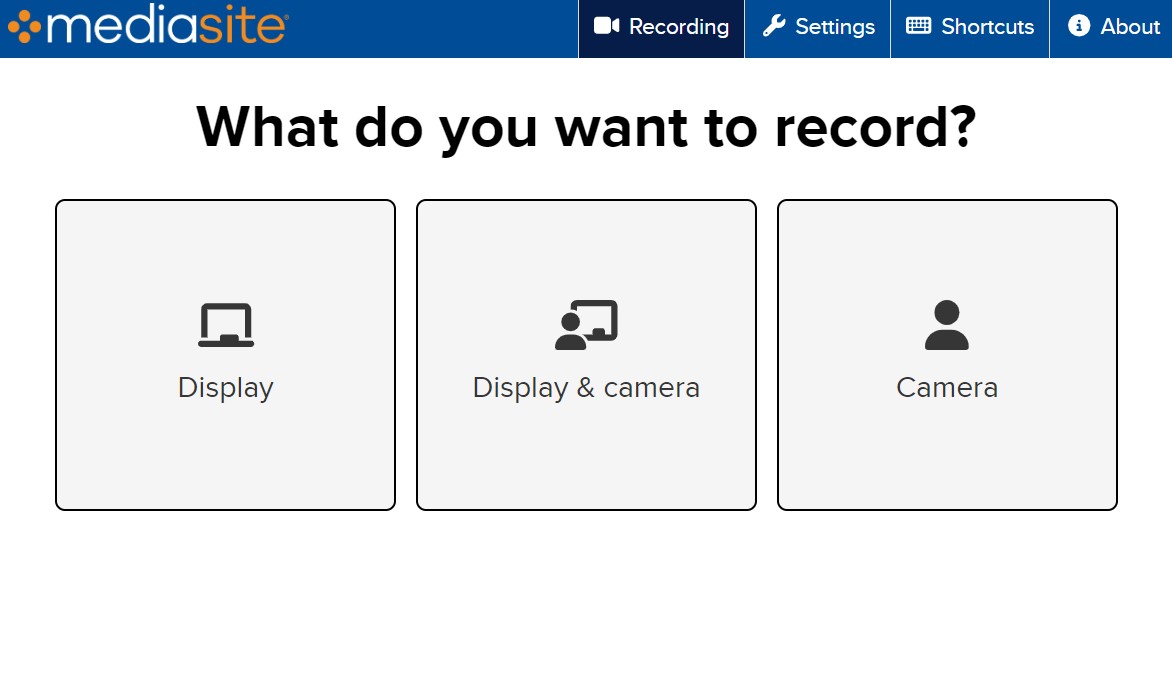
If you opted to capture your display, select which browser tab, application window, or display screen you wish to record. If you choose a tab or an entire screen, you can optionally choose to record the computer's audio by selecting Also share tab/system audio.
Image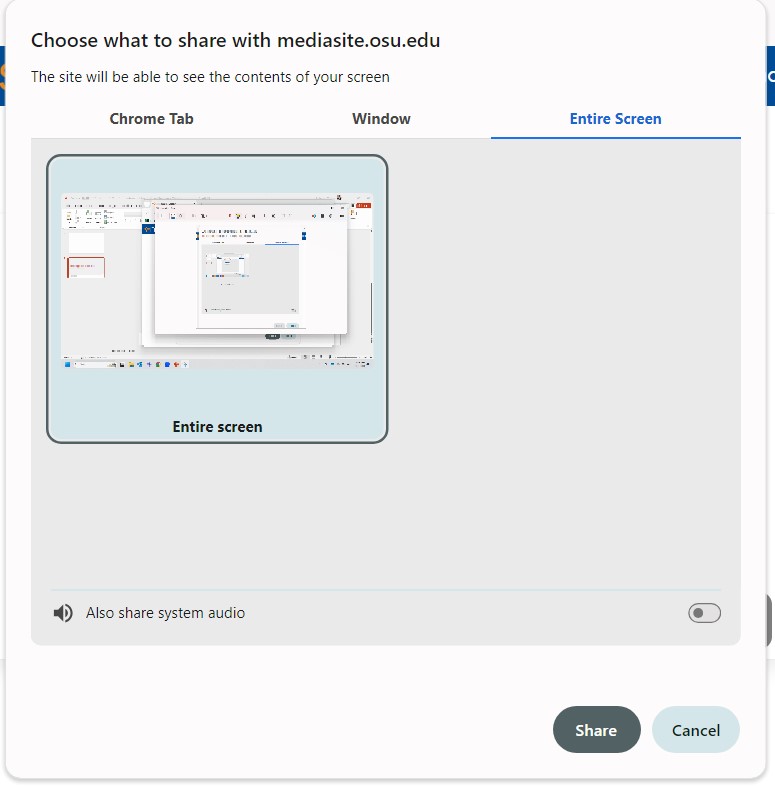
If you opted to capture your camera, select your webcam from the list of available devices using the gear icon in the bottom right corner of the video preview.
Image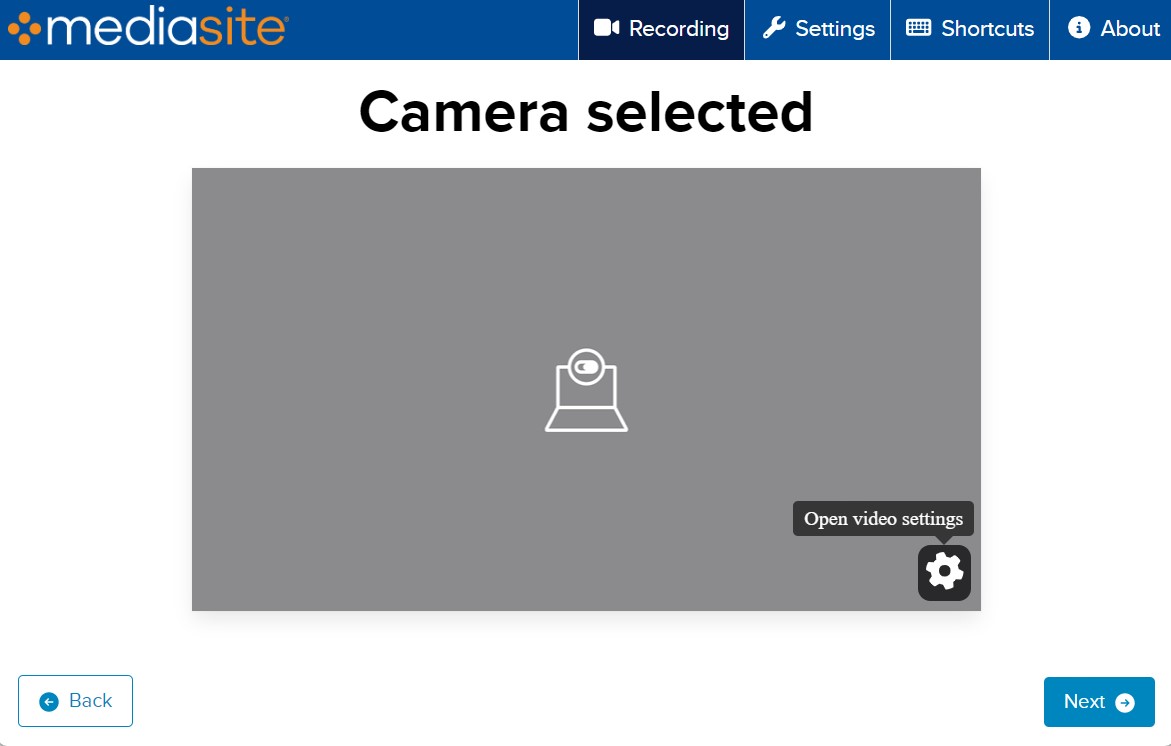
- Once you are satisfied with your choice of display and/or camera, click the Next button in the bottom right corner.
To record your microphone, choose Microphone and then select your desired microphone device. An audio waveform preview allows you to visually confirm Mediasite Capture is receiving sound from your microphone. Alternatively, if you do not want to record your microphone, choose Without audio.
Once you are satisfied with your audio settings, click the Next button.
Image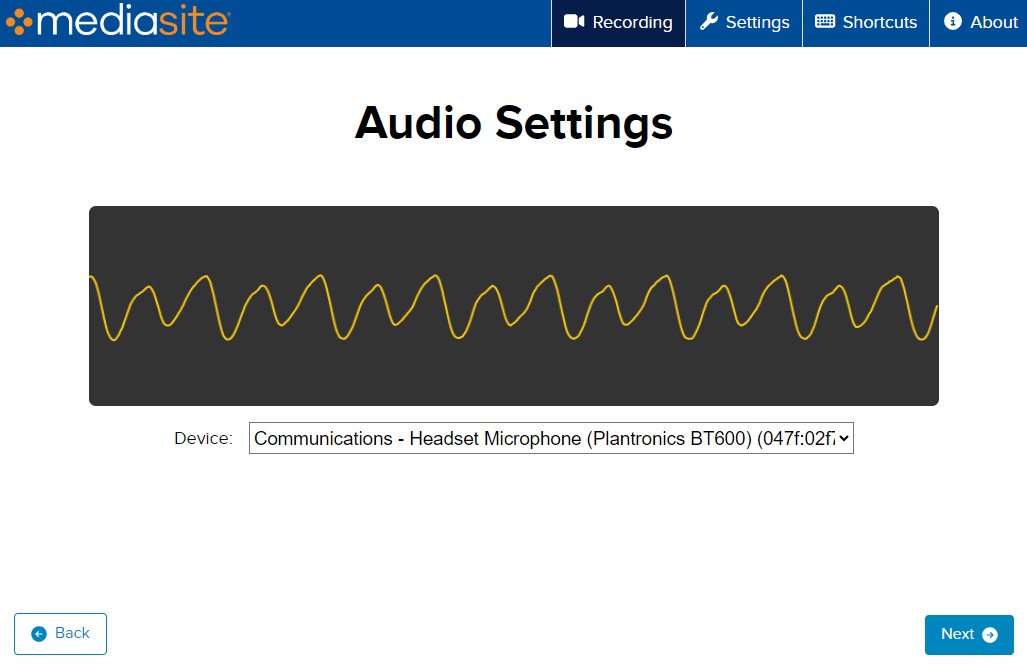
Review the preview of your recording source(s). When you are ready to begin recording, click the red record button below the preview.
While recording you can click the pause button to pause the recording.
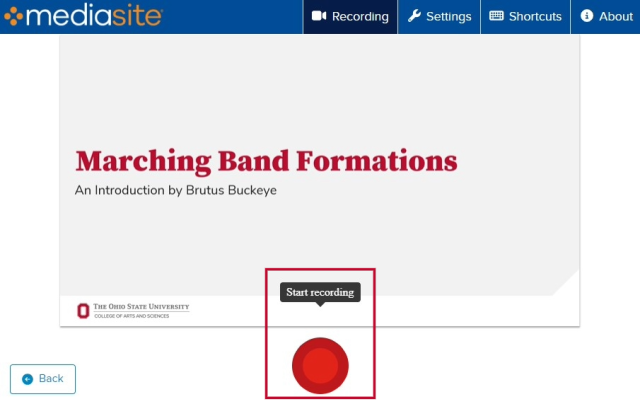
- Press the red record button again when you are ready to stop recording.
Review your finished recording using the play button.
- To discard the recording and record again, select the option at the bottom labeled Discard and record again.
- If you are satisfied with your recording, you can optionally trim the beginning and end of the recording at the current playhead position using the two trim buttons.
Image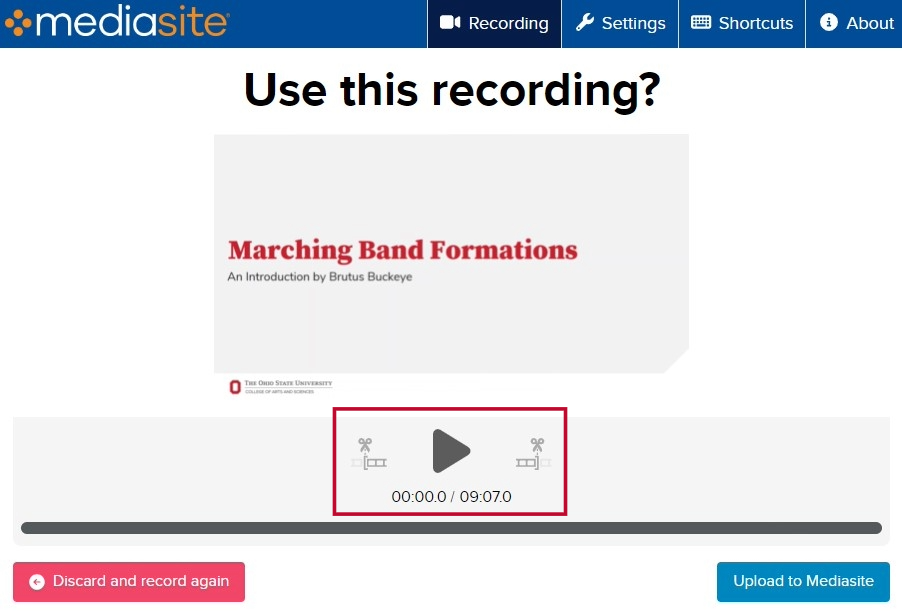
- Once you are ready to save your recording to the Mediasite server, click Upload to Mediasite.
- Once your upload is complete, you may close the browser tab and return to the presentation summary in My Mediasite.
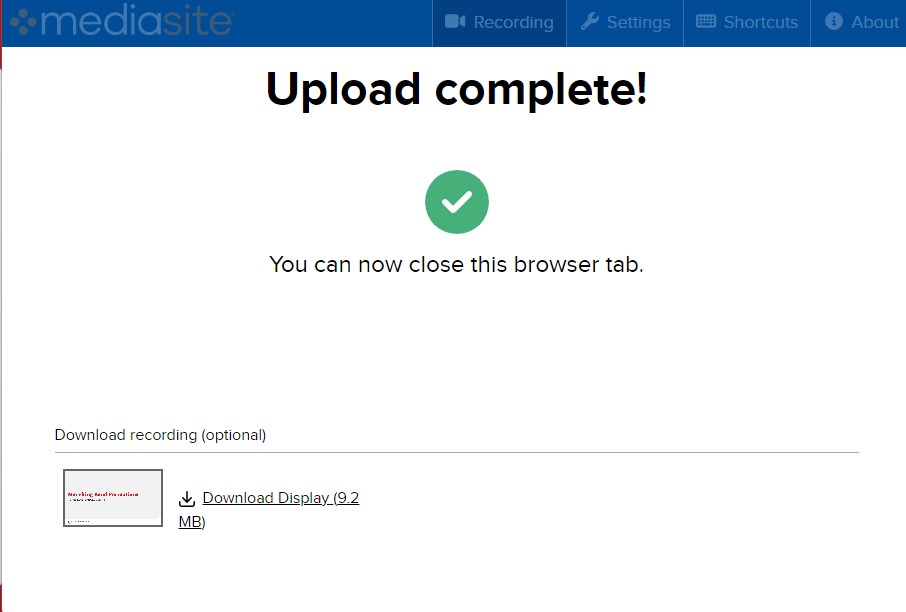
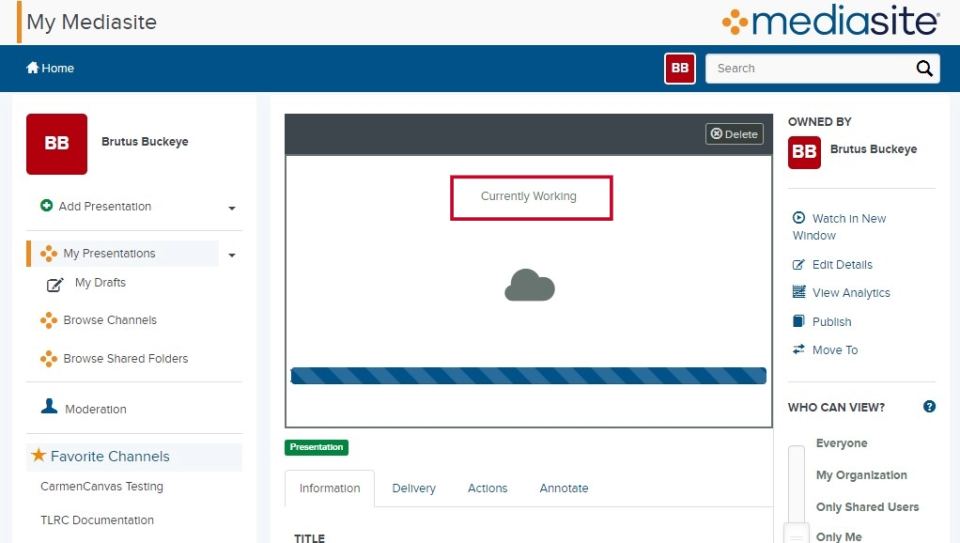
After your upload completes, the recording will begin processing on the server. You may need to refresh or reload the page in your web browser to update status information for the presentation. Larger or longer recordings will require some time to process before they are ready for review.
For more information about how to use the browser-based Mediasite Capture tool, see Mediasite's documentation.

