A Collection in PebblePad allows you to create a list of assets based on specific search criteria (such as tags, dates, asset type, and so on) that you choose during the creation process. Collections can be either static or dynamic. Static Collections are those where you manually add or remove the assets listed. Dynamic Collections are those with set search criteria that automatically gets updated anytime you add an asset that meets that search criteria.
You could use Collections to gather work from a specific course or topic. You could use it to create lists of writing samples, video projects, artwork, or other presentations you have completed. In addition, you could use it to gather certifications, awards, or other professional development related materials.
Unless you share your Collection with others, Collections are private and no one besides you can view what you add.
Instructors can add a Collection placeholder page as part of a Workbook. When added to a workbook, instructors can set what search criteria (asset type, tags, date ranges, and so on) that the Collection will automatically collect. Collections created in or added to a Workbook will become visible to anyone that has access to the Workbook.
PebblePad Collections can be a useful tool to provide opportunities to reflect on learning, understand patterns in your work, and see progress over time. Refer to Helping Students Write Across the Disciplines and High-Impact Practices: Enhancing the Student Experience for guidance on developing reflective practices in your course.
Create a Collection
- Log into PebblePad via the login page or click the PebblePad link in your Carmen course navigation menu.
In the Get creative tile, click the Get started link.
Image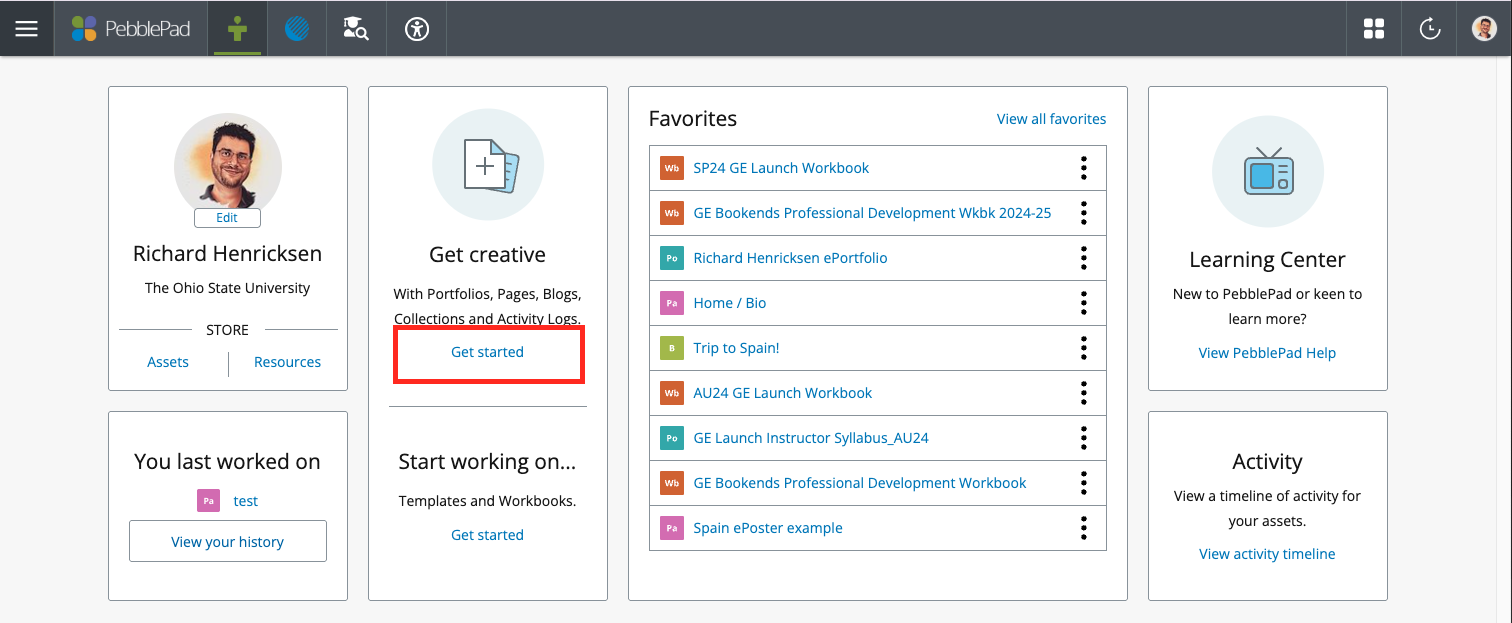
Or go to the Get Creative menu by clicking on the burger menu icon on the top left.
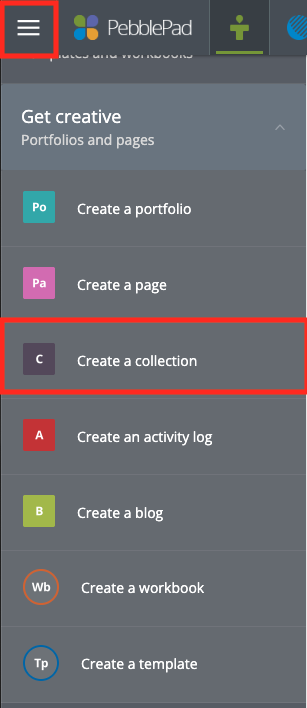
- Click the Create a Collection link in the Get Creative options.
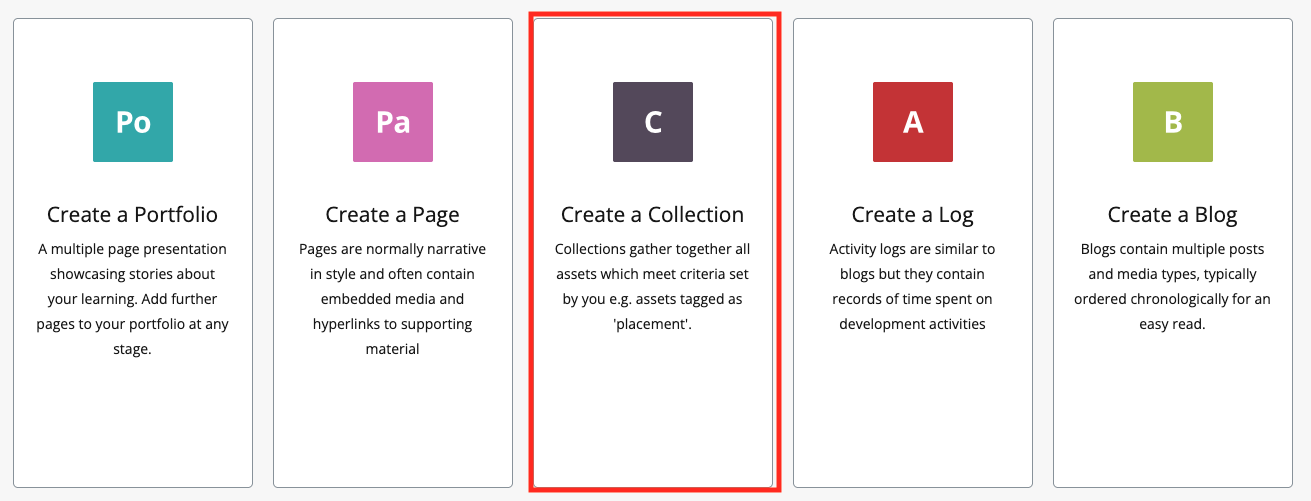
- Title your Collection, change the image on the banner (optional), and enter a description.
- Save the Collection.
- Click + Start Building Your Collection to add search criteria for what the Collection will gather.
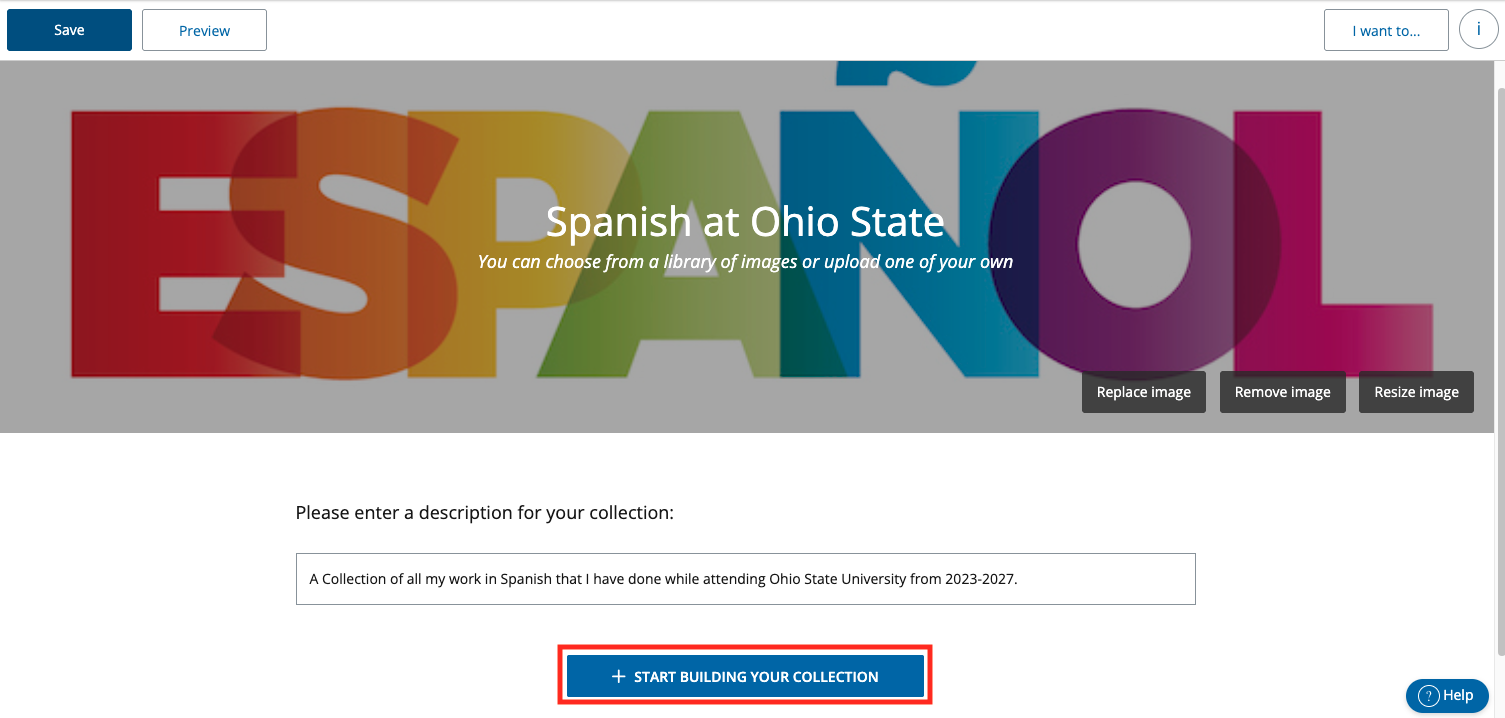
- Then, select one of the three options (listed below) to set the search criteria you want to use to build your Collection.
Add Individual Assets
This option allows you to add any asset in your Asset Store as part of your Collection. This creates a static Collection that requires you to manually go in and add or remove assets.
- Click the Add individual assets option.
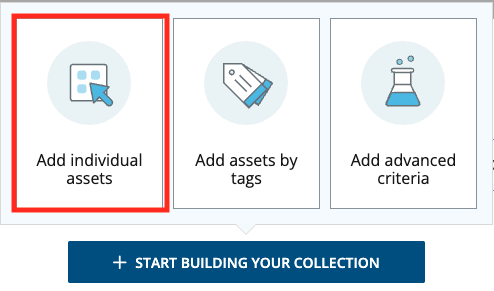
- Select the asset(s) that you want to add to your Collection, or upload a new asset.
- Then click the Done button. Assets will be added, and you will return to the Collection.
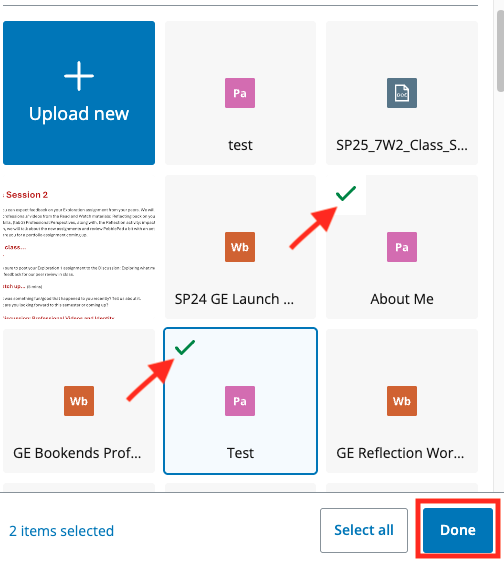
Add Assets by Tags
This option allows you to set tags as the criteria for which assets will populate on your Collection. Setting this creates a dynamic Collection that will be updated anytime an asset is added in the system that meets the search criteria you set. Note that the system will add all assets with the criteria selected—if there are assets with the search criteria that you do not want to include, you may need to use the add individual assets option or adjust the tags on the specific assets.
- Click the Add assets by tags option.
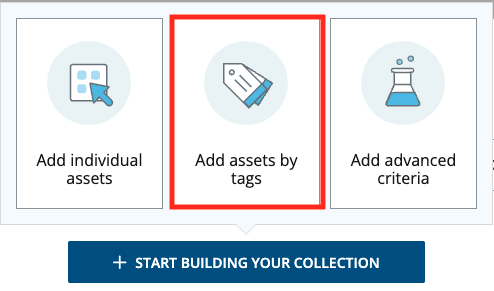
- Search for tags that you have already used or add new tags. You can add as many tags as you want.
- After making the selection and before confirming, scroll down to see what assets will be added once the criteria is confirmed.
- Hit Confirm when ready. The assets will be added and you will return to the Collection.
Add Advanced Criteria
This option allows you to set advanced search criteria for your Collection including Asset type, creation date ranges, and tags. Setting this creates a dynamic Collection that will be updated anytime an asset is added in the system that meets the search criteria you set. Note that the system will add all assets with the criteria selected—if there are assets with the search criteria that you do not want to include, you may need to use the add individual assets option or adjust the tags on the specific assets.
- Click the Add advanced criteria option.
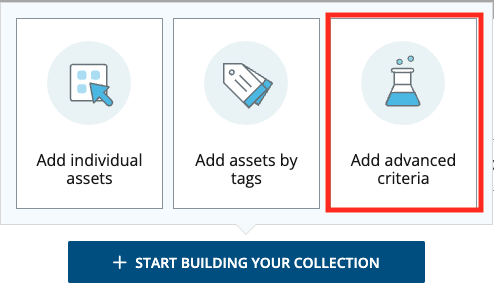
- Select the criteria that will automatically pull the assets you want in your Collection. For example:
Select by Asset type.
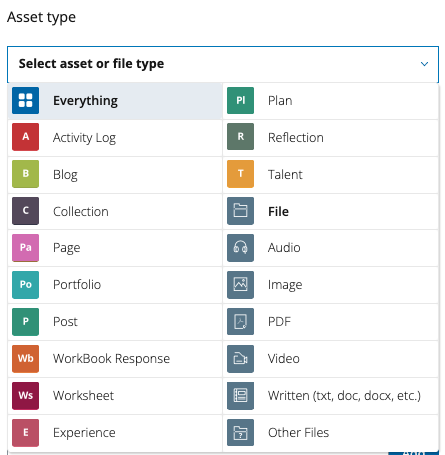
Select by Created date.
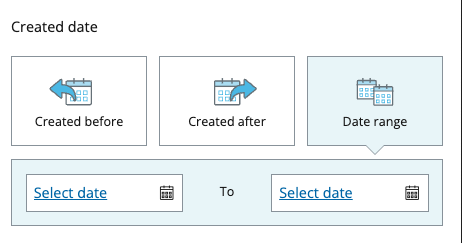
Finally, you may select by tag (see Add assets by tags above for more details).
- After making your selection and before confirming, scroll down to see what Assets will be added once the criteria is confirmed.
- Hit Confirm when ready. The Assets will be added and you will return to the Collection.
- You can add multiple search criteria for each Collection by clicking the +Add to your Collection button and repeating the process as described above.
- To make changes to the assets that appear in your Collection, click on Edit your searches to change or remove the search criteria.
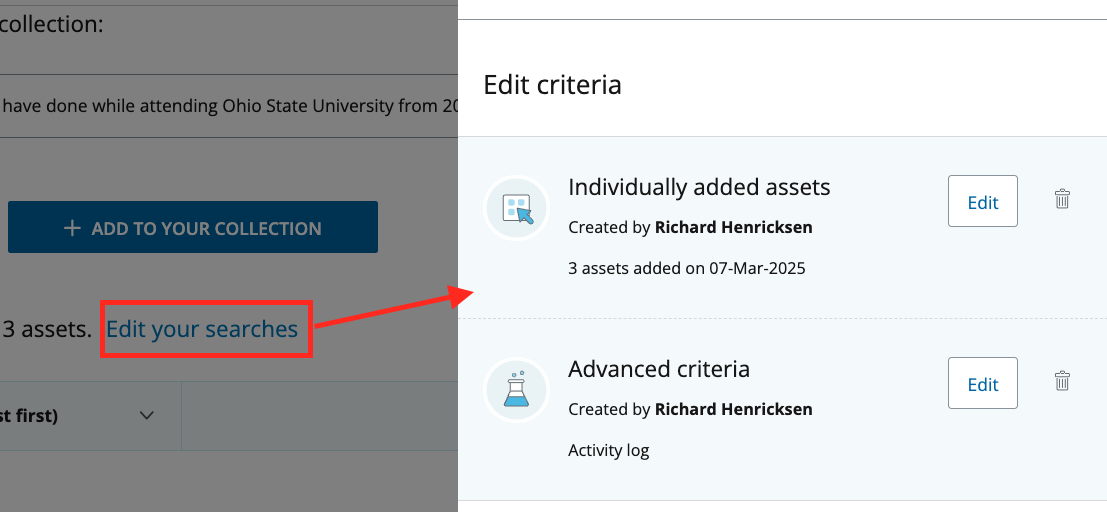
- Finally, share the Collection, if desired.

