In general, here are some best practice guidelines for using Top Hat in your classroom:
- For the best connectivity experience, use the podium computer or a wired connection. The instructor computer uses the most bandwidth during the course session. Therefore, if the instructor uses a wireless connection, the entire class may experience a slow connection. You can check connectivity to Top Hat using the wireless icon in the upper-right corner of the screen.
- Grant students access to your course prior to the beginning of the class and be sure to activate the course.
- If students are texting in answers, allow for a text message grace period. This setting grants the text messages 30 extra seconds to be processed after the question has closed, so the students' submissions are not considered late.
Presenting course material
Top Hat includes features to help you present your content in the way that best fits your material. There are three options:
- Use your own presentation software. This allows you to switch to Top Hat as needed, using the presentation platform of your choice. When switching to Top Hat, students may see the instructor view of Top Hat. It is important to be diligent about protecting you’re student’s privacy and be cognizant of the content on your screen (e.g., Gradebook closed and questions ready to ask).
- Upload your presentation to Top Hat. Using the Files module in Top Hat, you can upload your lecture to Top Hat. This provides a smoother transition between your course content and Top Hat questions. See Top Hat's article, Uploading and managing your slides, for details.
- Use the Presentation Tool. For presentations with animations or videos (e.g., it cannot be uploaded to Top Hat), you can use the presentation tool within Top Hat. The presentation tool is a desktop application, which "floats" over your presentation software. Use your lastname.# and password to log in. Learn more about using the presentation tool.
Managing Student Attendance
Students can join the course a number of ways:
- Once students sign up and log in to Top Hat, they can manually search for your course, once the course has been activated by the instructor.
- Alternatively, during class, instructors can display the join code to students and students, once logged in, can join the class at that time. Using this method, instructors can display the course join code and take attendance at the same time, as explained below.
Taking attendance in Top Hat
There are two ways of taking attendance in Top Hat: the Take Attendance feature or by using the Join Code in the Present mode.
Using the Take attendance feature
In the Content tab of your Top Hat course, click on Course Work, then the Create button.
Image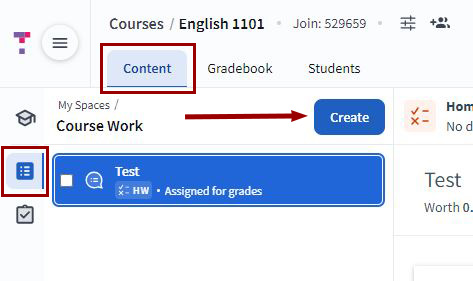
Click on Take Attendance under the Top Hat Classroom column of the menu that appears.
Image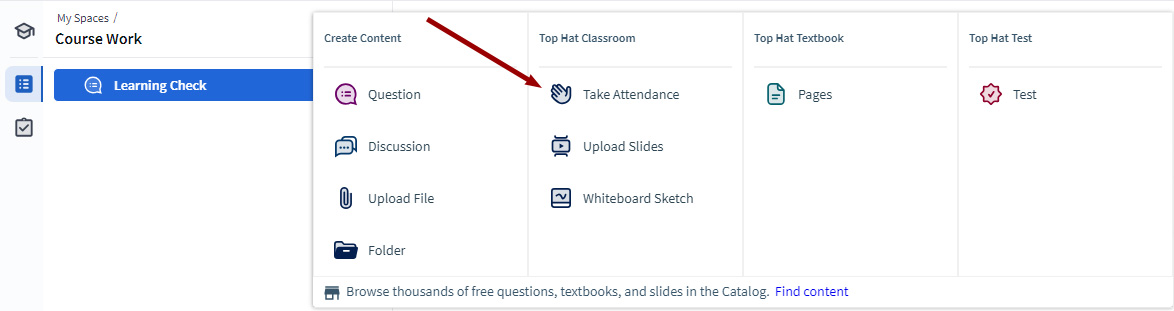
Display the Attendance Code and instructions that appear to your students. Click on Finish once everyone has participated.
Taking Attendance with the Join Code in Present Mode
Another way to take attendance is by starting a presentation from any of your developed content.
Navigate to the course work you want to present click on the Present button on the right-hand side of the screen.
Image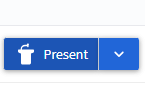
Then click the Take Attendance button from the right-hand menu.
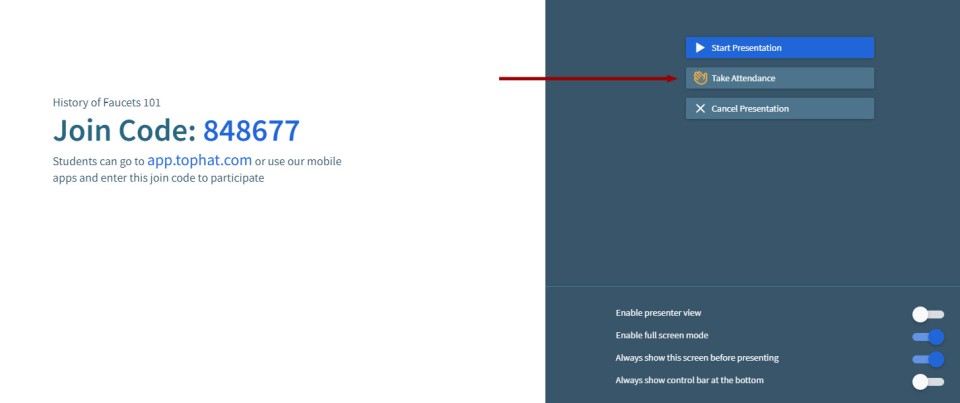
On the instructor screen, the join and attendance codes display.
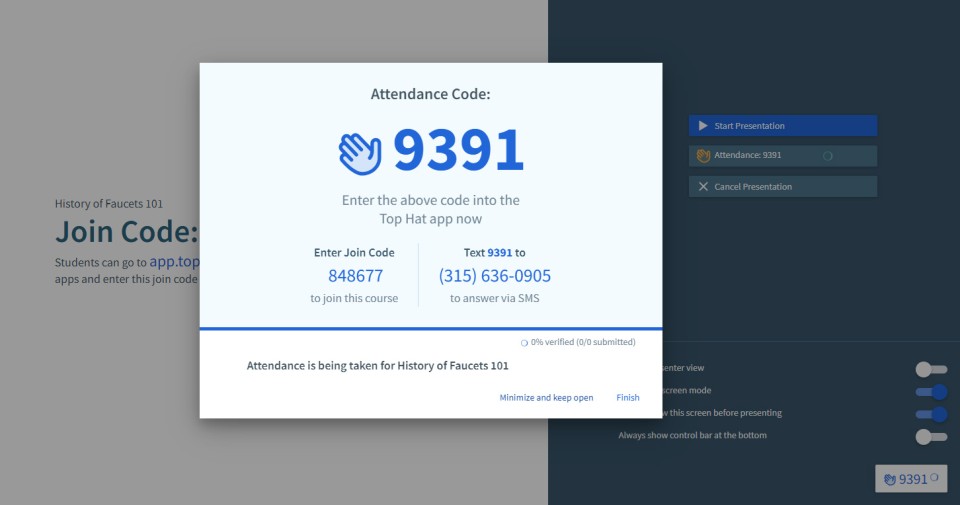
After joining the course, students are prompted to enter the Attendance code. Students may enter the join code either by SMS, using the Top Hat mobile app, or the web browser version. Students will only get 3 attempts to enter the code.
Image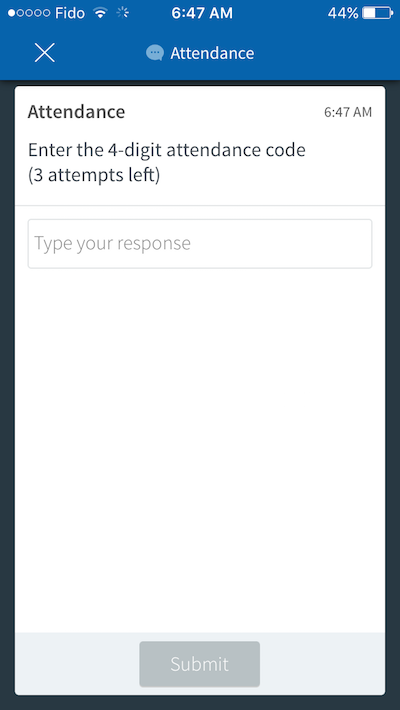
Once attendance is completed, click Finish. The next time you click Take Attendance, a new attendance code displays. In the Gradebook, each attendance code displays as a separate attendance score.
For more information about the Attendance module, see Top Hat's Taking Attendance article.
Troubleshooting
If you're experiencing a slow or delayed connection with Top Hat, consider the following:
Check your connection. As the instructor, is your computer connected to the wireless? If so, try using the podium computer or another wired connection. Check if other internet sites are slow as well.
If you are using a wired connection and other websites also appear slow, the issue may be room-related. Contact 614-688-4357 (HELP), option 4 if you're within an OTDI-supported classroom or the appropriate departmental or college support for all other classrooms.
- Check your Top Hat connection. Check the wireless icon in the upper-right corner of the screen. What icon do you see? A green, 4 bar, connection indicates Top Hat is working fine. A different icon may indicate this a Top Hat issue. If the issue appears to be within Top Hat, click Support at the bottom left section of the Top Hat page and submit a new support request. If you are unsure, contact 614-688-4357 (HELP), option 4 if you're within an OTDI-supported classroom or contact the appropriate departmental or college support for other classrooms.
See Getting Help with Top Hat for support contact information.

