Use the CarmenCanvas Rich Content Editor (RCE) to create descriptive links when linking to resources in your course. The purpose of descriptive links is to provide users with the proper context of where clicking the link will take them. Screen reader users often navigate websites going from link to link, using the tab key (or shift-tab to go backward); so, providing links with context is vitally important and necessary.
Give links self-explanatory text. Don't use "click here" and don't use the URL as link text unless the document is meant to be printed. Screen readers will dictate the entirety of the URL, which is not a good experience for users.
Examples
Bad example
- "Donald Tapscott, in his book ''Growing Up Digital," https://dontapscott.com/books/growing-digital/ says these students..."
- Listen to bad example audio from a screen reader
Good example
- "Donald Tapscott, in his book ''Growing Up Digital," says these students..."
- Listen to good example audio from screen reader
Create a descriptive link from existing text
- Highlight the text you would like to link.
On the formatting toolbar, click the Links icon

(looks like a chain link)
Image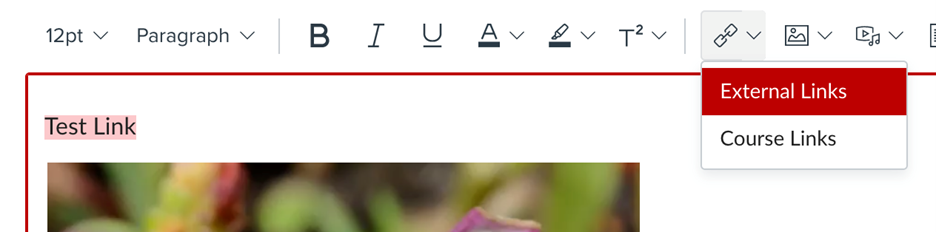
- For external links:
- Click External Links option; the Insert Link box will open.
- In the Text field, enter the text for the descriptive link.
Paste the link in the Link field.
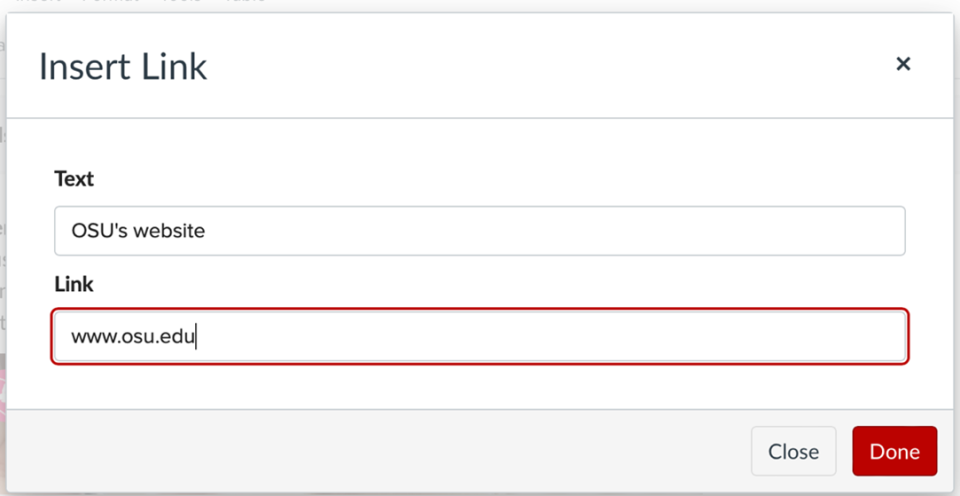
- Click Done.
- For course links (i.e., resources inside the Carmen course, including files):
- Click Course Links. A sidebar will open on the right.
Use the sidebar to search for and select the content you want to link to.
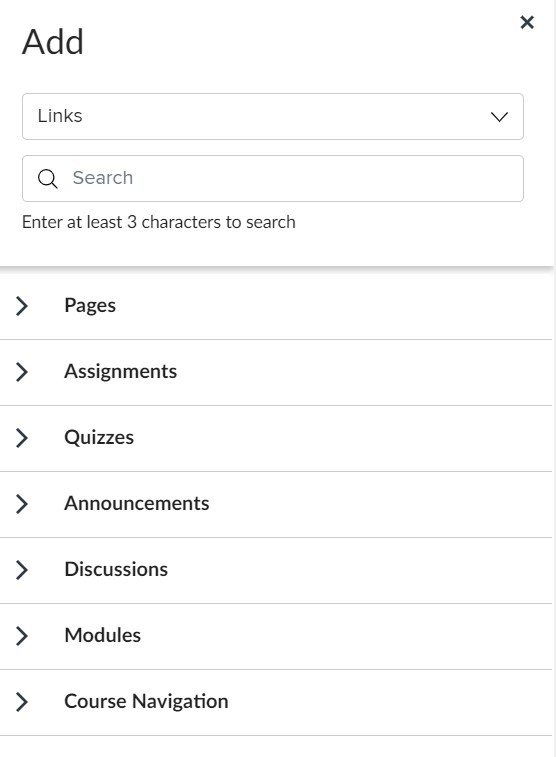
- Once you have made all desired changes click Save.
Learn more about adding and modifying text in the Rich Content Editor.

