Embedding an image into your course can be useful and create more robust, engaging course content. However, to make the image accessible and usable for students using screen readers, alternative (alt) text is required to provide a textual alternative to non-text content in web content. Use the CarmenCanvas Rich Content Editor (RCE) to add or edit alternative text to images in your course.
Example Image
By default, CarmenCanvas includes the image name as the alt text, which should be changed to something more descriptive when embedding images. Alt text is not the same as the image title, which generates text when users hover over the image.

- Default alt text (name of image): kids-tech-revised.jpg
- Modified alt text with description: One boy with a smartphone and two girls, one with a tablet and one with a laptop, sitting on a couch.
Learn how to embed images using the Rich Content Editor.
Add Alternative Text
You can upload a new image and add alt text or you can add alt text to an existing image in your course. Expand each option for step-by-step instructions.
Upload an image and add alt text
- Click on the desired Page, Discussion, Quiz question or Assignment.
- Click Edit.
- Click the Image icon
 .
. - Click Upload Image.
Tip: You can also add images you have already uploaded to your course or your personal repository. For more information, see How do I embed images from Canvas into the Rich Content Editor as an instructor?Image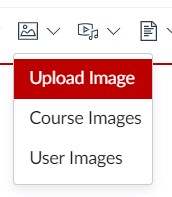
- Drag and Drop the image to the upload area or click in the Upload Image area with the image of a rocket to browse your computer.
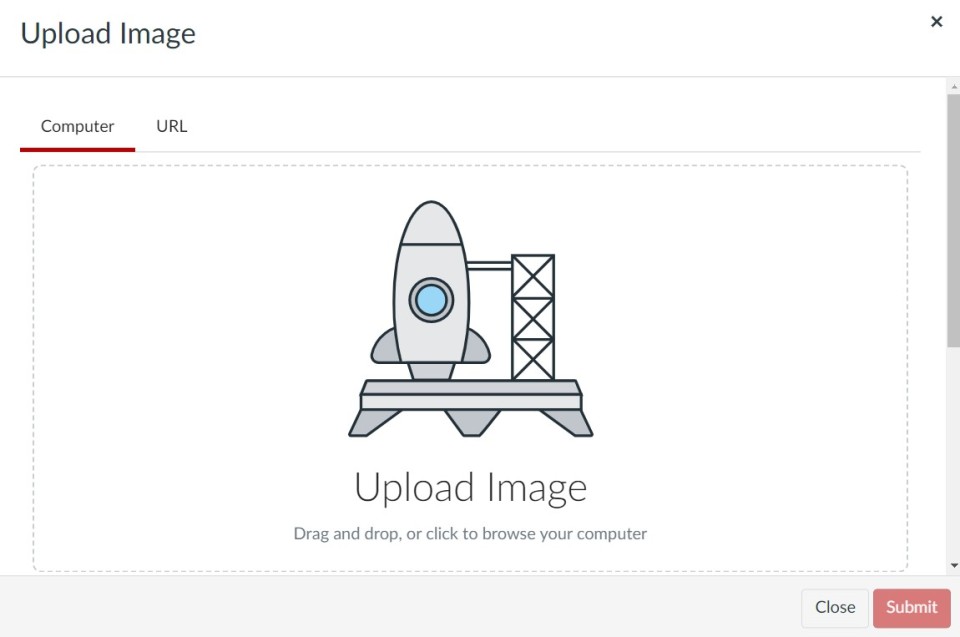
- Once you've selected your image, under Attributes, in the Alt Text box, type a useful description.
Tip: The alt text should be between 8 and 60 characters and should not use the word "picture" or "image." Try to type a description that will be useful for someone who must rely on the description to know what the image is about.
If the image is purely decorative, select the Decorative image box. If you select this box, then you do not also need to add a description to the Alt Text box. -
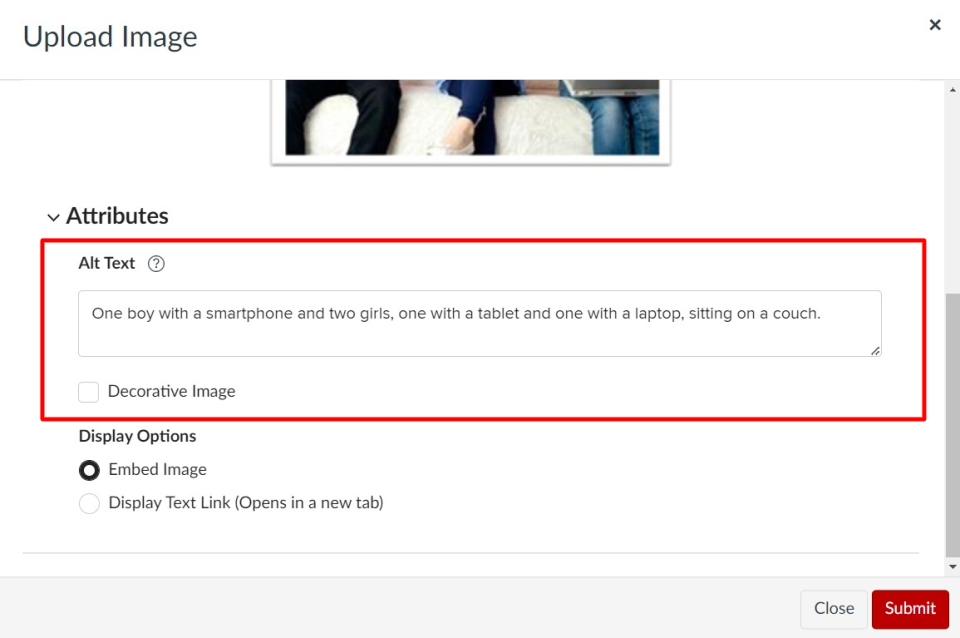
- Click Submit.
- Once you have made all the desired edits on your Page, Discussion, Quiz question, or Assignment, click Save.
Add alt text to an existing image in a course
- Click on the desired Page, Discussion, Quiz question or Assignment
- Click Edit.
- Click on the image.
- Click Image Options. The Image Options sidebar will open.
Image
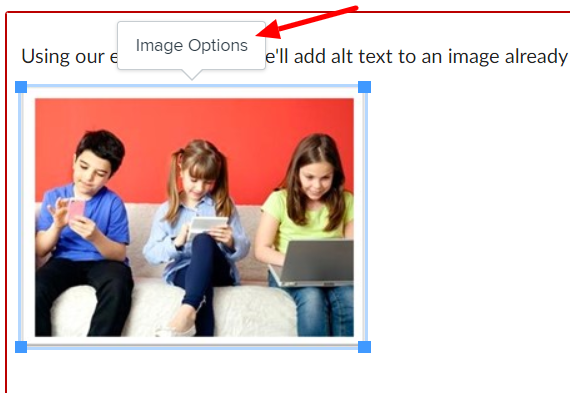
- In the Alt Text box, type a useful description.
Tip: The alt text should be between 8 and 60 characters and should not use the word "picture" or "image." Try to type a description that will be useful for someone who must rely on the description to know what the image is about.
If the image is purely decorative, select the Decorative image box. If you select this box, then you do not also need to add a description to the Alt Text box.Image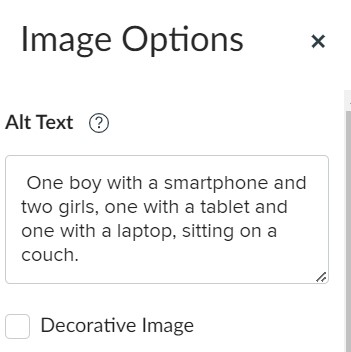
- Click Done.
- Click on Save.
Learn more about managing alt text and display options for images in the Rich Content Editor.

