Image
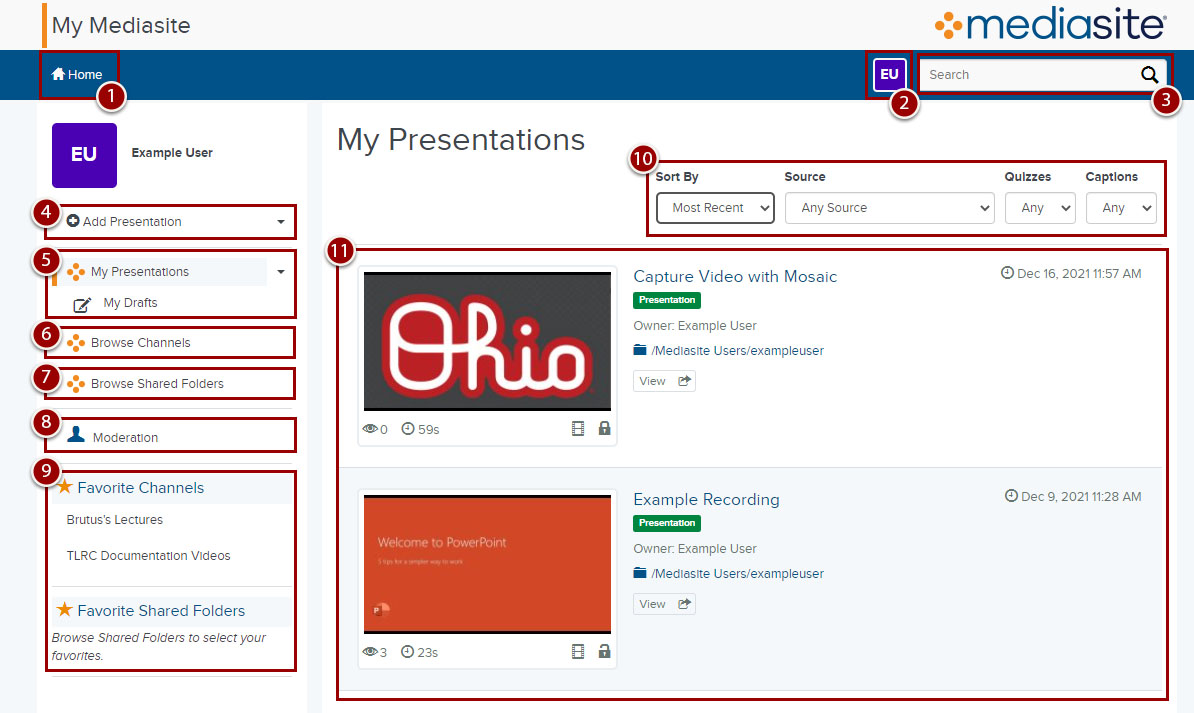
- Home - The home button takes you to your MyMediasite portal home page.
- Profile Icon - Profile settings in Mediasite include: modifying your display name, presenter information, and notifications you receive as a presenter and moderator.
- Search - Use the search option to use a keyword search to locate specific presentations, channels or shared folders.
- Add Presentation - Use the Add Presentation button to begin a new recording.
- Sorting Presentations - This area allows you to control which presentations show up in your My Presentations area [10]. By default, it will list all your presentations with the most recently added items listed first. You can also filter to view draft presentations or missed or upcoming presentations scheduled for the Mediasite hardware recorder. By default, recordings are saved in the draft folder until they are published to a channel, catalog or shared folder.
- Browse Channels - Channels allow you to distribute a group of presentations. In order to do so, you must create a channel and then publish a recording to that channel. By default, all individuals with an OSU name.# and password can view content in your Channels once you have given them the URL.
- Browse Shared Folders - Shared Folders allow you and colleagues to have collaborative access to recordings. You must request a shared folder to use this functionality. To distribute presentations from a shared folder as a group, you can request it be published to a channel. The Mediasite Contact Form should be used for both requests.
- Moderation - Shows any presentations where you have the ability to moderate Q&A or polls for a presentation.
- Favorite Channels & Favorite Shared Folders - Select a channel or shared folder as your favorite to display it in the left navigation panel for easy access.
- Sort and Filter Recordings - Sort your recordings alphabetically, by most recent or by oldest. You can also view your presentations by Source (i.e. how you created the presentation, whether by Hardware Recorder, Desktop Recorder or Media Upload).
- My Presentations - This is where your recordings appear. By default, the most recently added items are listed first. Click the lock icon below each recording to change its status from "Private" to "Viewable". Only you can view recordings set to Private. When set to Viewable, you make it possible for others to play your recording. By default, all individuals with an OSU name.# and password can play Viewable recordings.

