Mediasite Mosaic is a simple tool that allows you to record your desktop’s display, webcam, and microphone to create engaging lecture content. You can easily upload lectures to Mediasite manually or create an auto-upload that will seamlessly link any recordings to your Mediasite account. This guide walks you through installation and introduces you to Mediasite Mosaic.
Technical Requirements
To get started, double check your system requirements to see if this tool will work on your computer. Mac requirements are relatively straightforward; however, PC requirements are a bit stricter.
Mac Requirements
Mac OS Catalina (version10.15) or later
PC Requirements
| OS | Windows 10 version 17763.0 or higher, Xbox One |
| Architecture | x64 |
| DirectX | DirectX 12 API, Hardware Feature Level 11 |
| Memory | 8 GB |
| Video Memory | 2 GB |
| Processor | Intel i5-6600 |
| Graphics | GeForce 940M |
Download Mosaic
You will download Mediasite Mosaic from your device’s app store. You do not need an administrator to download Mosaic to your device.
Download to PC
To download Mediasite Mosaic:
- Click the Start button in the bottom-left hand corner of your device.
- From the apps list, select Microsoft Store.
If you are not logged in, you may be prompted to login with your lastname.# and university password. You may also be prompted to authenticate with BuckeyePass. - Click on the See all link in the upper-right hand corner of the window.
- Scroll through the list and click on the Mediasite Mosaic icon.
Image
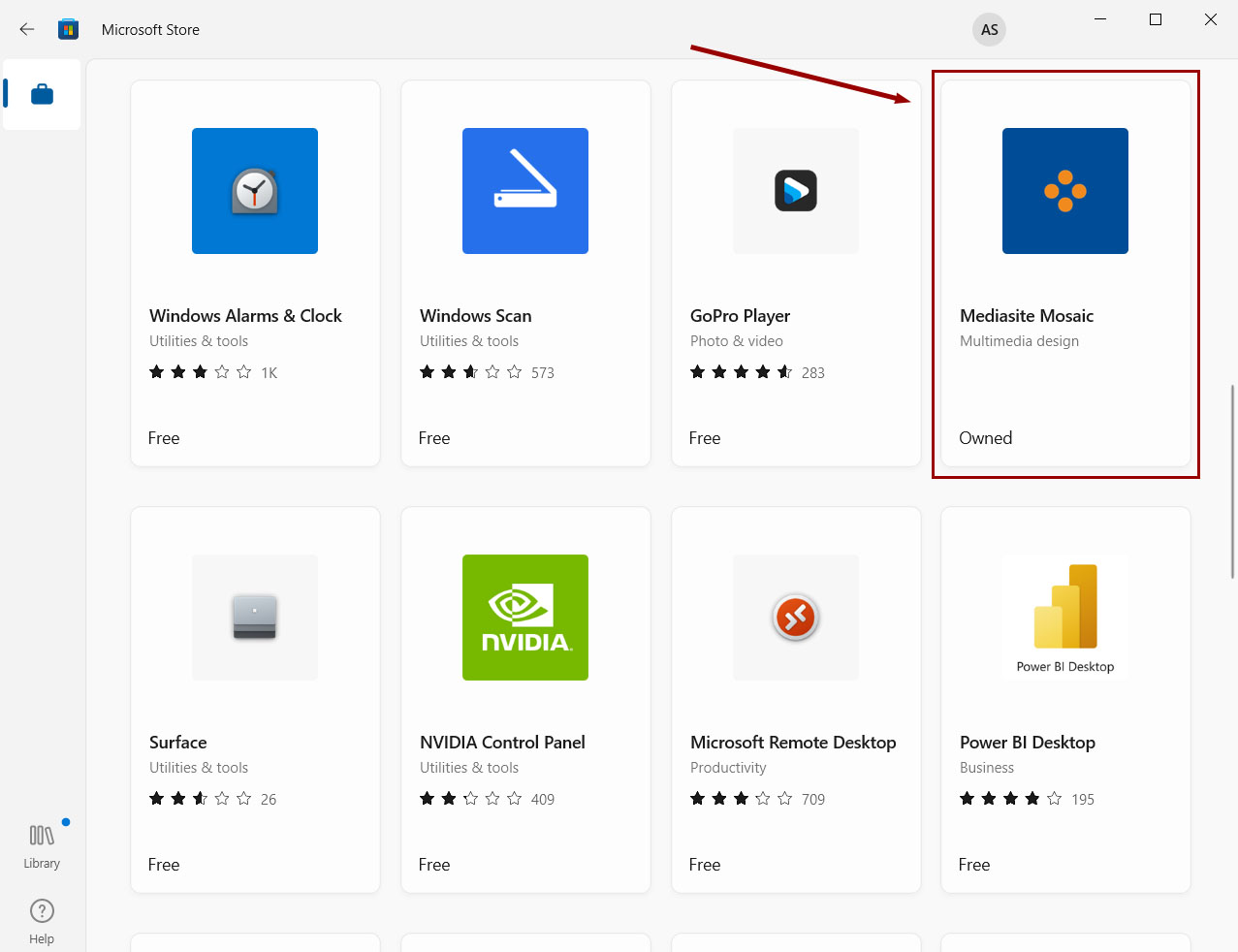
- Click Install
Image
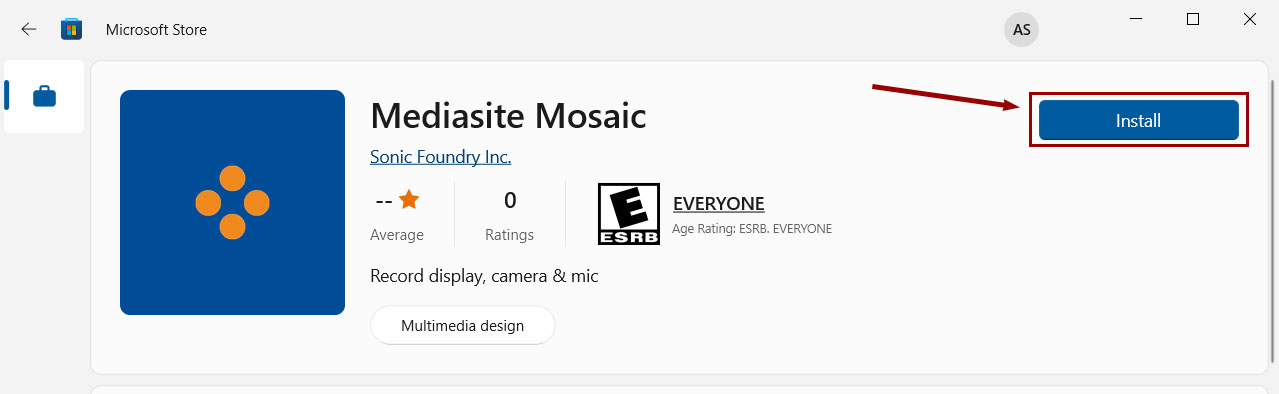
Once Mosaic is finished downloading you still need to Register Mosaic through mediasite.osu.edu before recording.
Download to Mac
To download Mediasite Mosaic:
- Open the Ohio State Application Self Service App on your device.
- Search for Mediasite Mosaic
- Click Install
Image
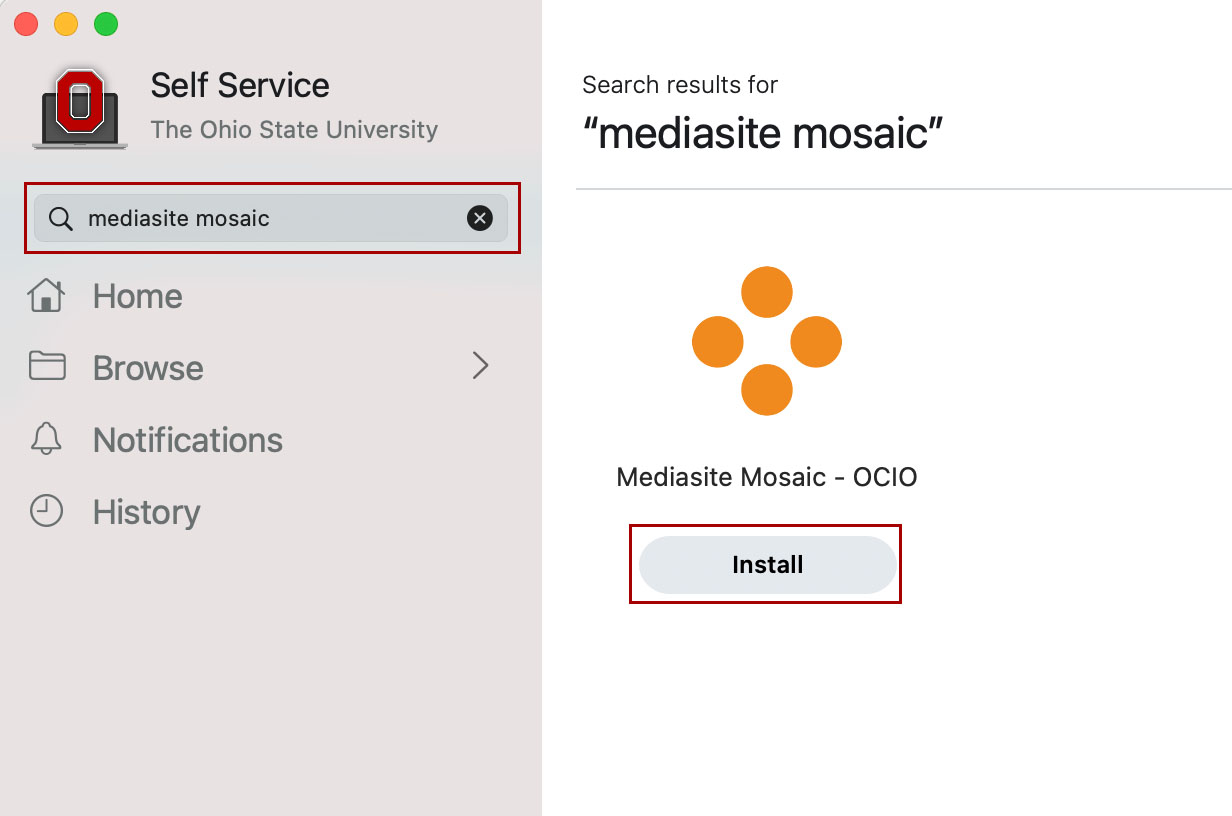
Once Mosaic is finished downloading you still need to Register Mosaic through mediasite.osu.edu before recording.

